Terminalverwaltung
Terminalverwaltung 
Mit der Terminalverwaltung können Terminals verwaltet werden. Die Terminals werden alphabetisch in Form einer Tabelle dargestellt. Der Status eines Terminals ist direkt in der Tabelle ersichtlich. Ein Terminal kann folgende Status haben:
• Aktivierbar
• Aktiviert
• Aktivierungskey abgelaufen
• Automatisch deaktiviert
• Deaktiviert
Die Zusammenhänge und Auswirkungen der Status können Sie folgendem Diagramm entnehmen.
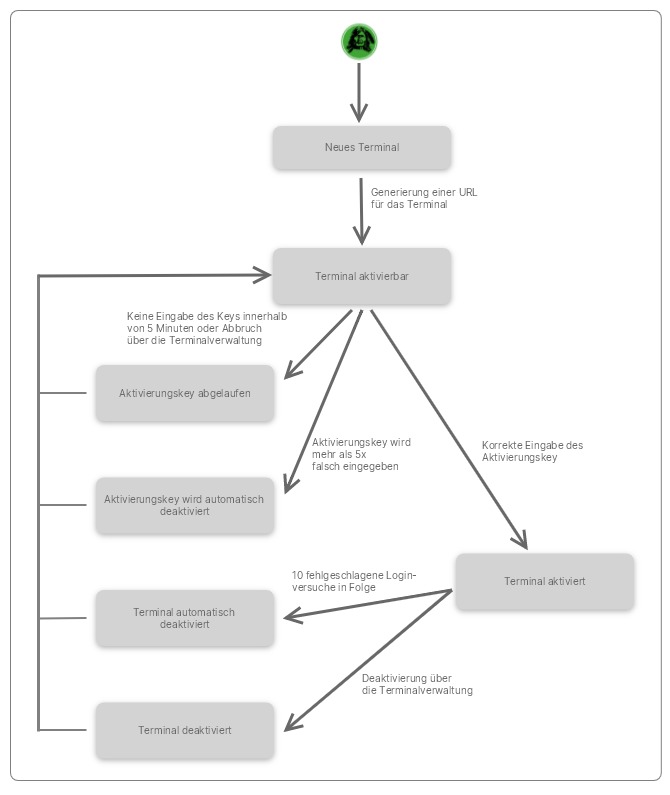
Darüber hinaus können Sie mit einem Klick auf "Zuordnen" die Mitarbeiterzuordnungen vornehmen.
Aktivierung starten
Direkt nach dem erfolgreichen Anlegen eines Terminals startet der Aktivierungsprozess. Zusätzlich können Sie die Aktivierung manuell starten. Dafür müssen Sie zunächst auf die Ansicht des Terminals gehen. Wie Sie zur Ansicht kommen, finden Sie hier beschrieben. Klicken Sie in der Ansicht auf den dafür vorgesehenen Link, um den Aktivierungsprozess zu starten. Daraufhin erhalten Sie für das Terminal einen Aktivierungscode, der fünf Minuten gültig ist. Der Aktivierungscode sowie die verbleibende Zeit erscheinen in der Ansicht. Im besten Fall geben Sie innerhalb von fünf Minuten den Aktivierungscode auf dem Endgerät ein. Für den Fall, dass Sie die Einrichtung abbrechen wollen oder der Aktivierungscode abgelaufen ist, können Sie über den Link "Aktivierung starten" den Aktivierungsprozess erneut starten. Es wird dann ein neuer Code mit fünf Minuten Gültigkeit generiert. Der Aktivierungsprozess kann beliebig oft neu gestartet werden.
Terminal anlegen
Um ein Terminal anzulegen klicken Sie bitte auf rechts oben im Tabellenkopf. Sie erhalten eine editierbare Tabellenzeile in der Sie entsprechend den Namen sowie die Beschreibung eintragen. Sie müssen nicht zwingend eine Beschreibung eingeben, der Name ist jedoch verpflichtend. Ihr Vorgehen bestätigen Sie mit einem Klick auf
.
Terminal deaktivieren
Um ein Terminal deaktivieren zu können, müssen Sie zunächst auf die Ansicht des Terminals gehen, wie hier beschrieben. Mit Klick auf den Link "Terminal deaktivieren" wird das Terminal deaktiviert. Sie können jederzeit das Terminal neu aktiveren.
Terminal editieren
Um ein Terminal editieren zu können, müssen Sie zunächst auf die Ansicht des Terminals gehen. Wie Sie zur Ansicht kommen, finden Sie hier beschrieben. Klicken Sie in der Ansicht auf den dafür vorgesehenen Link, um die Editieransicht zu erhalten. Tragen Sie dort Ihre Änderungswünsche ein. Mit Klick auf bestätigen Sie Ihre Änderungen.
Terminal einsehen
Klicken Sie auf am Ende der Tabellenzeile, um die Ansicht des Terminals zu erhalten.
Im oberen Bereich der sich öffnenden Seite sehen Sie die allgemeinen Daten zum Terminal. Darunter befinden sich die zugeordneten Mitarbeiter. Diese können Sie über ein- und ausblenden. Im rechten Bereich werden Ihnen hinter dem Mitarbeiter Symbol
 die Anzahl der zugeordneten Mitarbeiter angezeigt. Über den Link "Zuordnungen bearbeiten" können Sie die Mitarbeiterzuordnungen bearbeiten.
die Anzahl der zugeordneten Mitarbeiter angezeigt. Über den Link "Zuordnungen bearbeiten" können Sie die Mitarbeiterzuordnungen bearbeiten.
Terminal löschen
Sie können ein vorhandenes Terminal inklusive aller Zugangsberechtigungen löschen. Klicken Sie hierfür am Zeilende auf .
Zuordnungen bearbeiten
Auf der sich öffnenden Seite sehen Sie eine Formularzeile zum Hinzufügen von Mitarbeitern. Es können einzelne Mitarbeiter oder mehrere Mitarbeiter, die einer Abteilung bzw. einem Projekt angehören, hinzugefügt werden. Selektieren Sie dazu den gewünschten Eintrag aus der Liste und bestätigen Ihre Eingabe mit . Unterhalb der Formularzeile werden die bereits zugeordneten Mitarbeiter aufgelistst. Hinter jedem Mitarbeiter befindet sich folgendes Symbol
. Mit einem Klick darauf heben Sie die Zuordnung auf.
