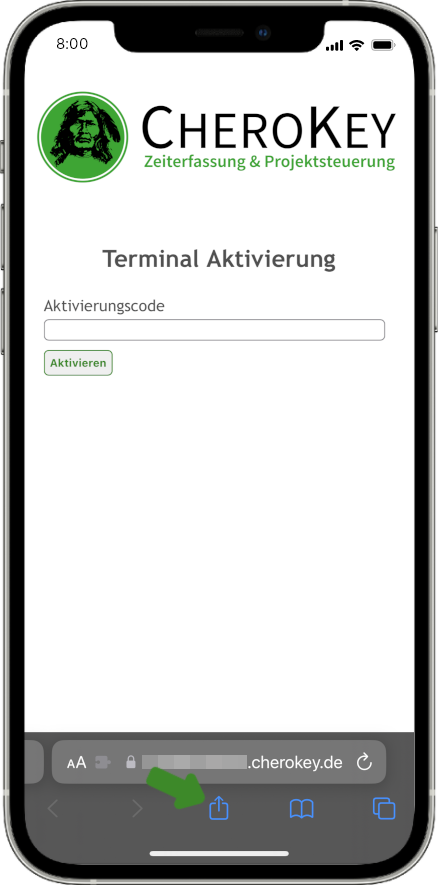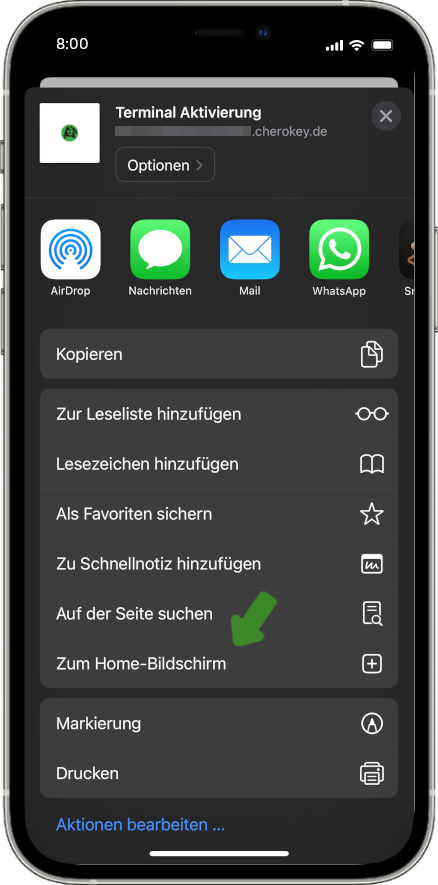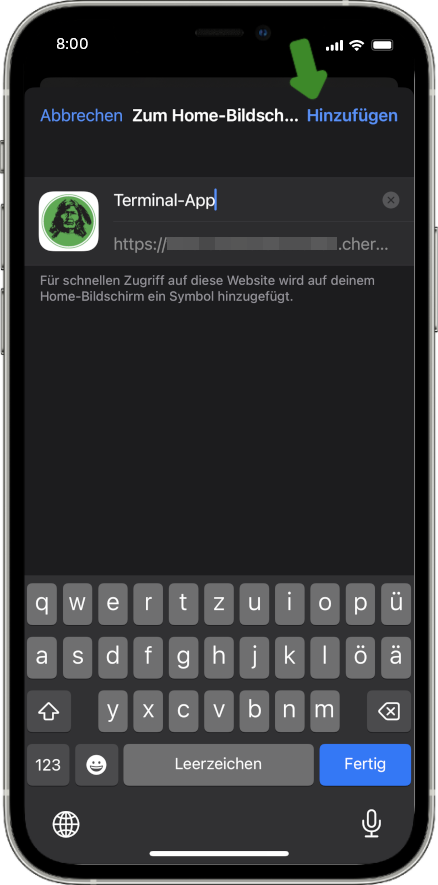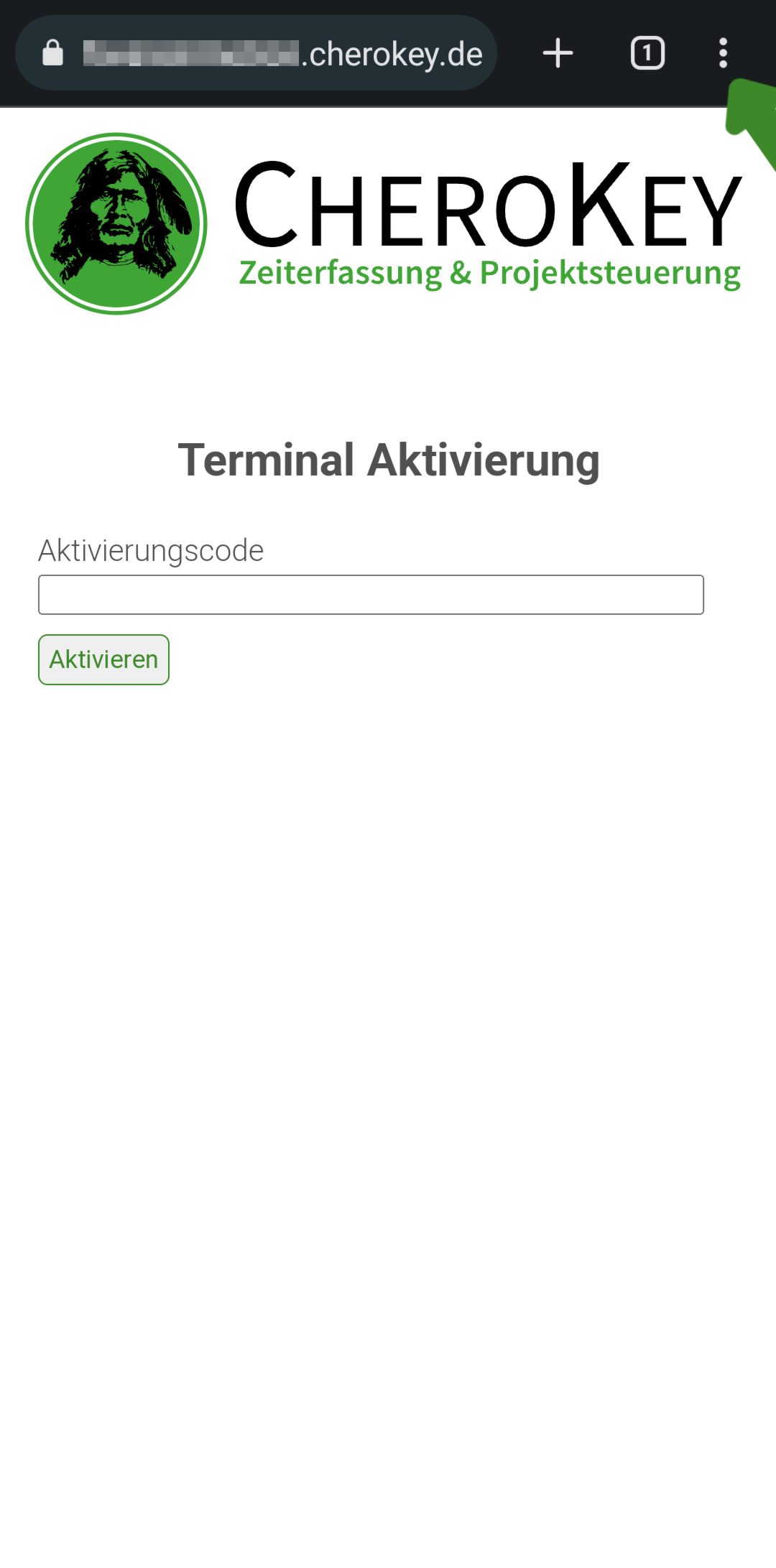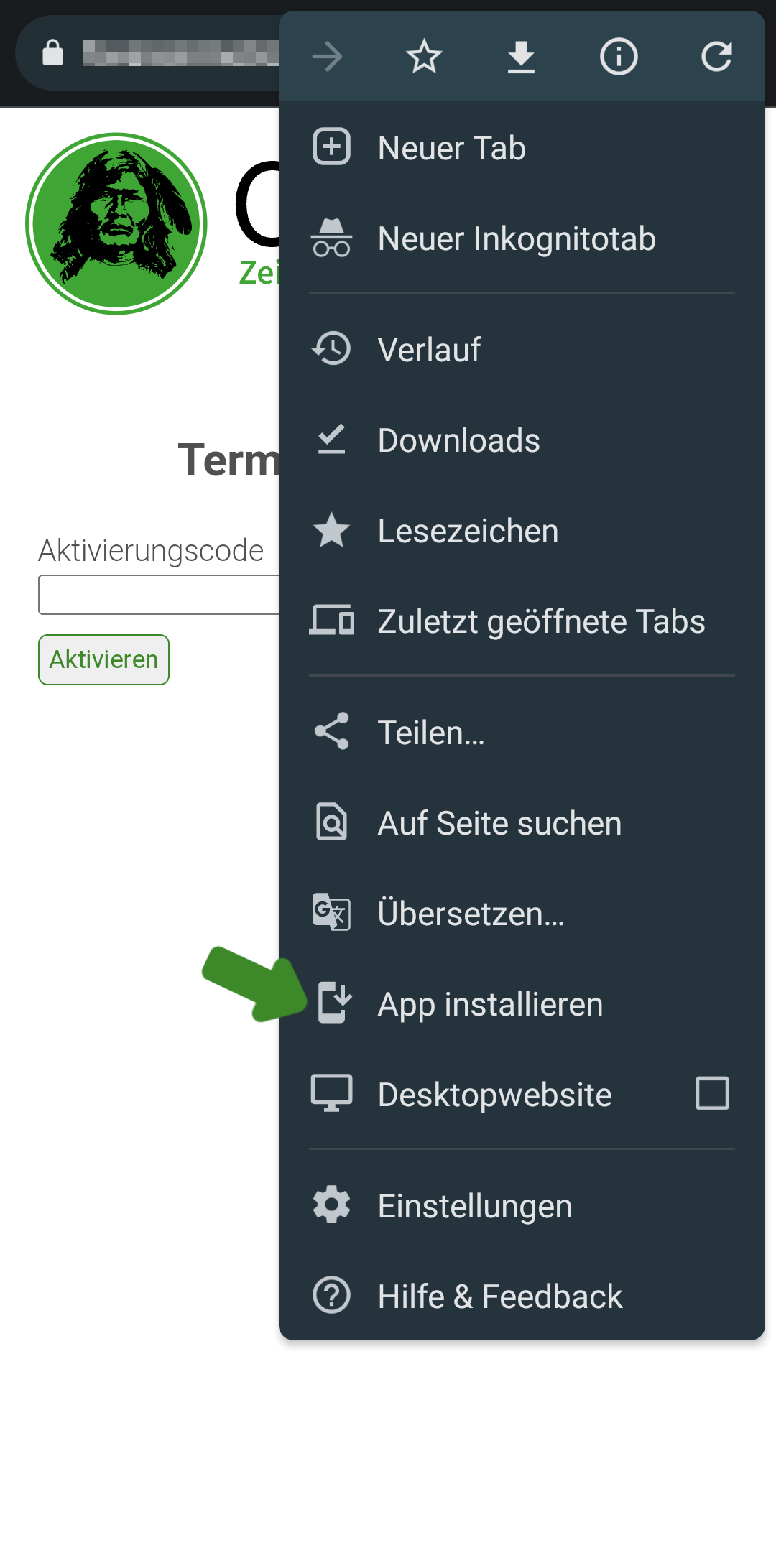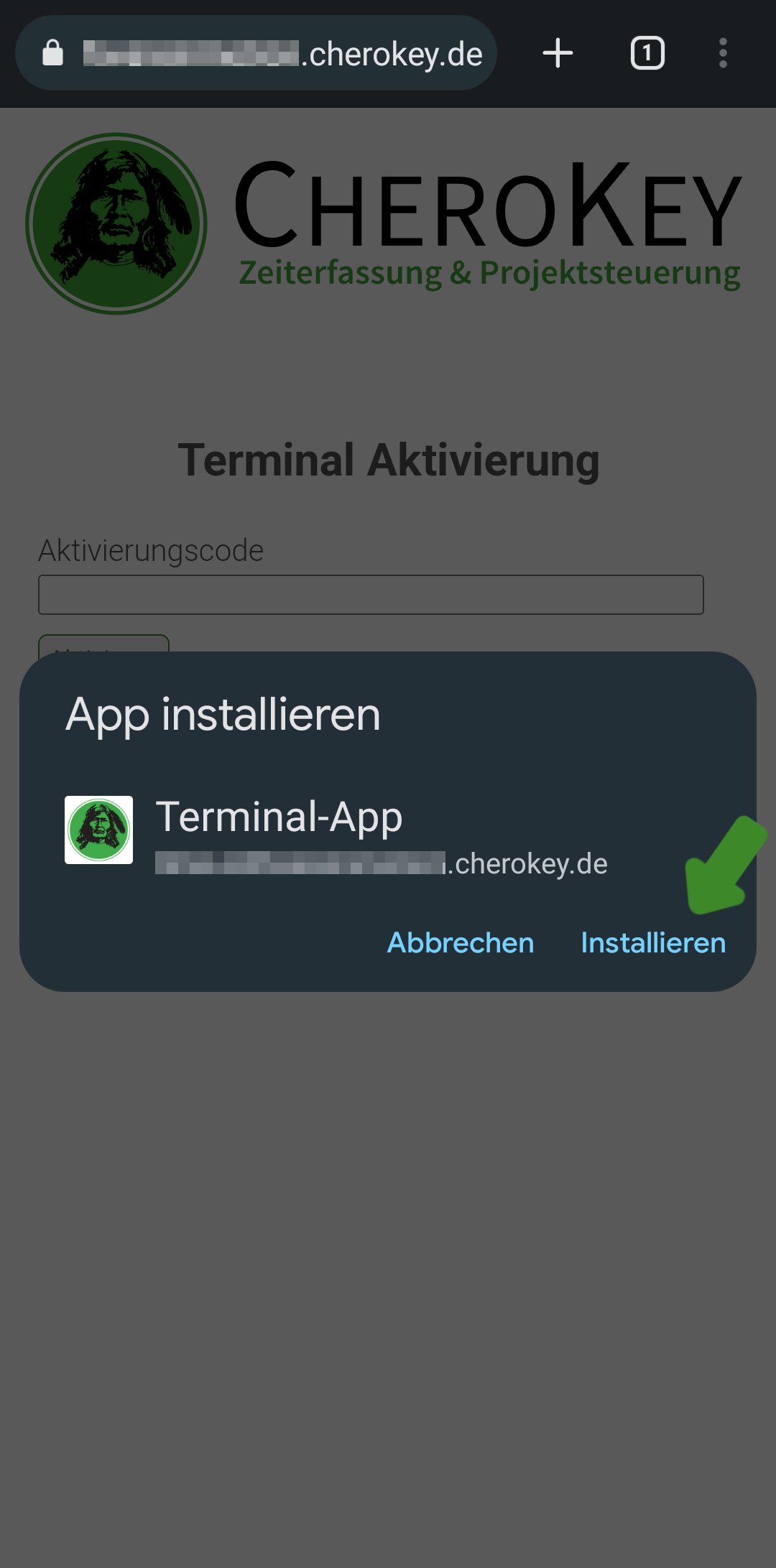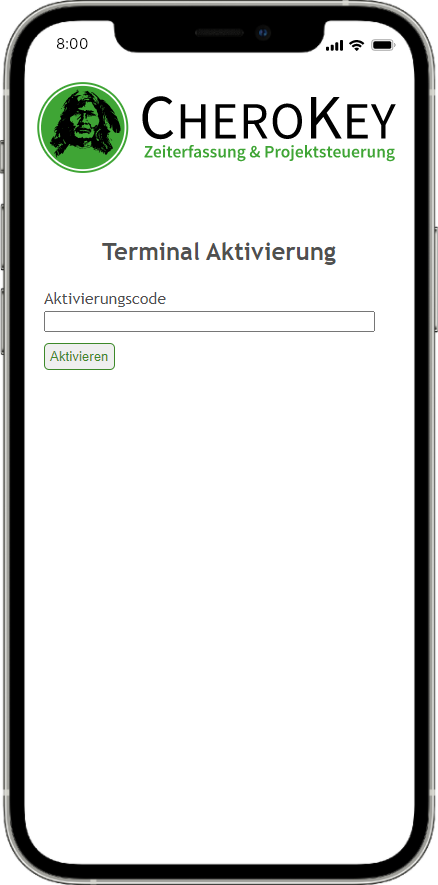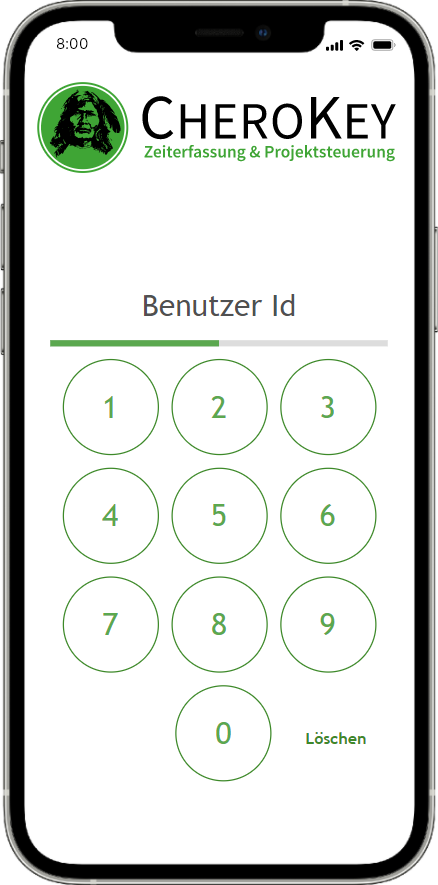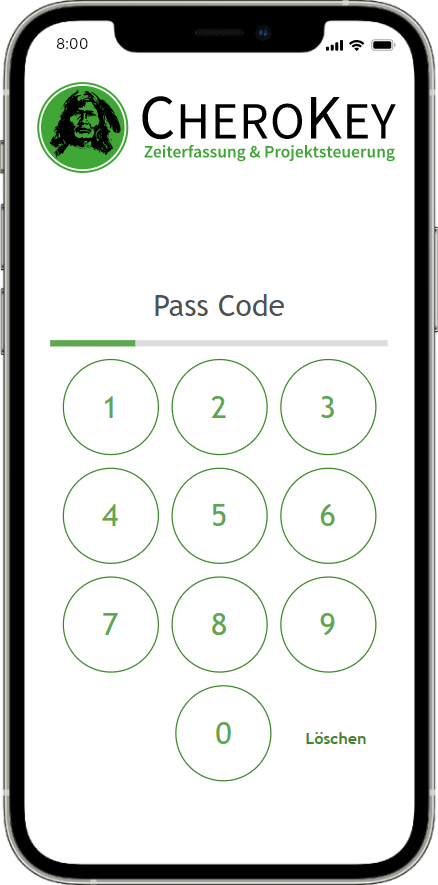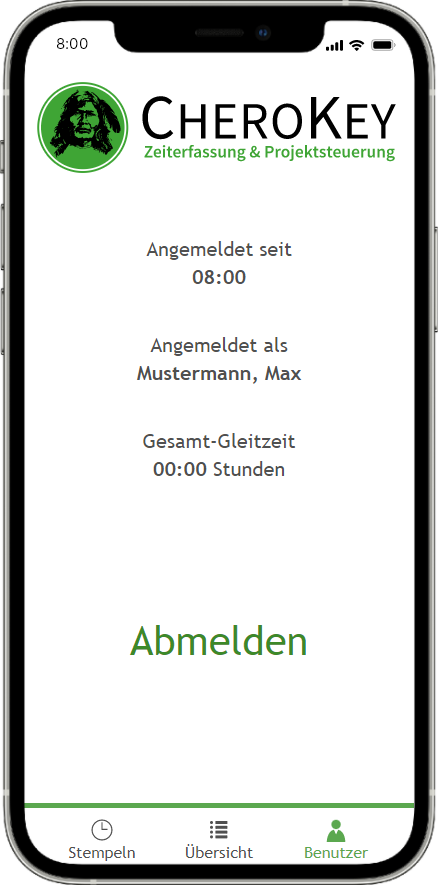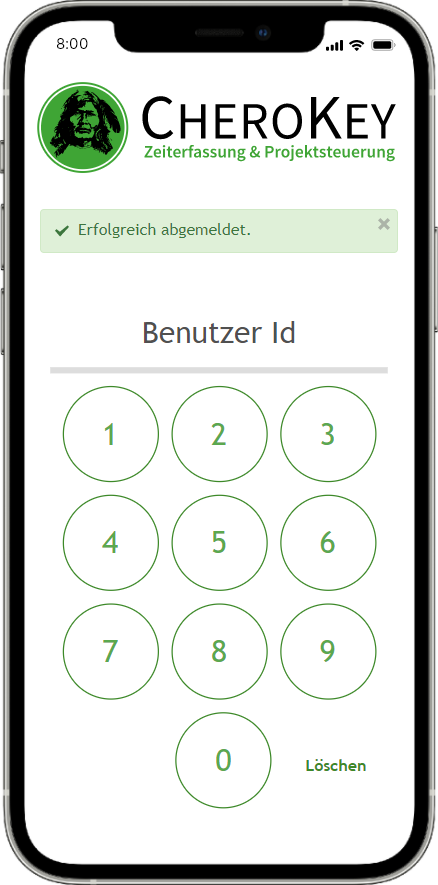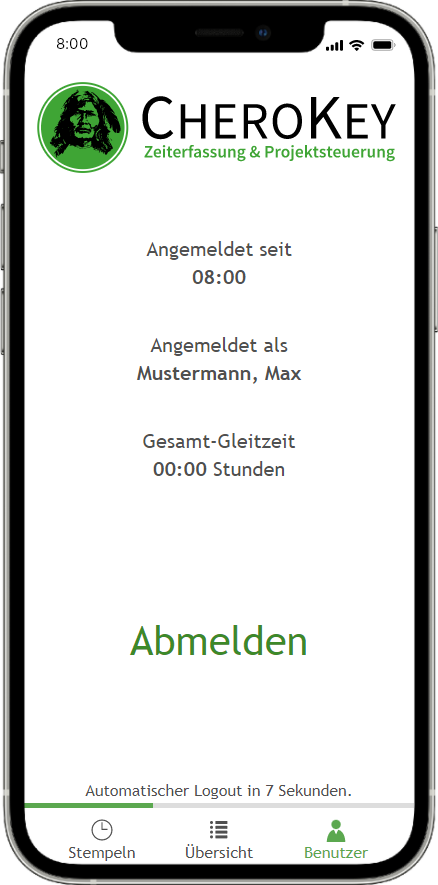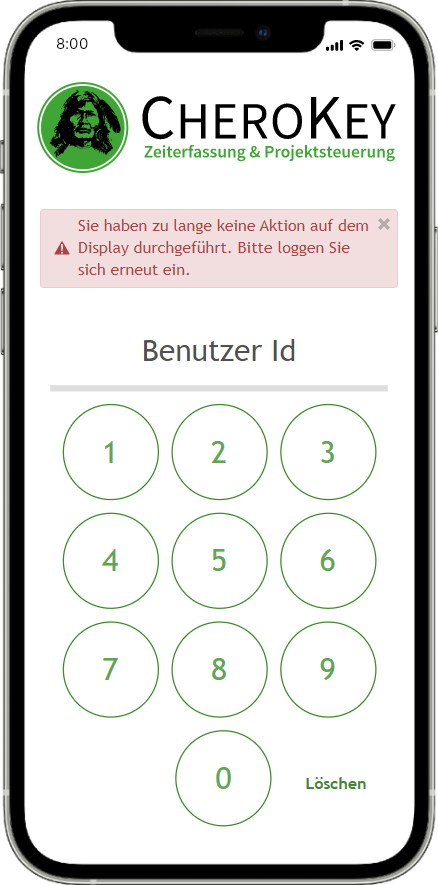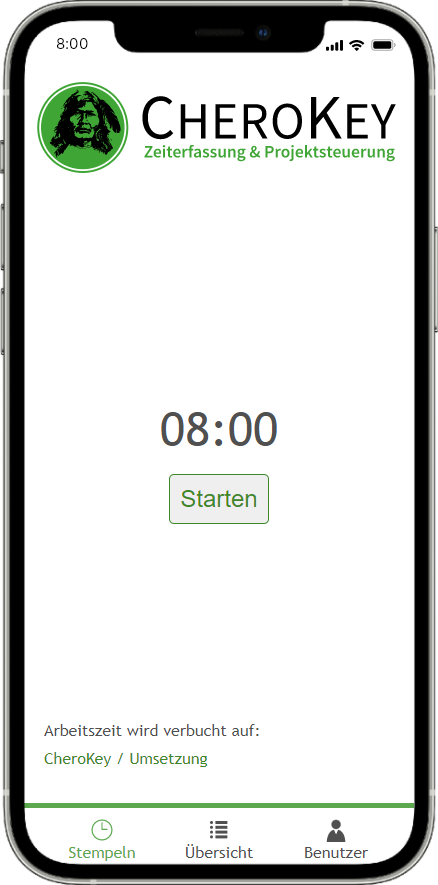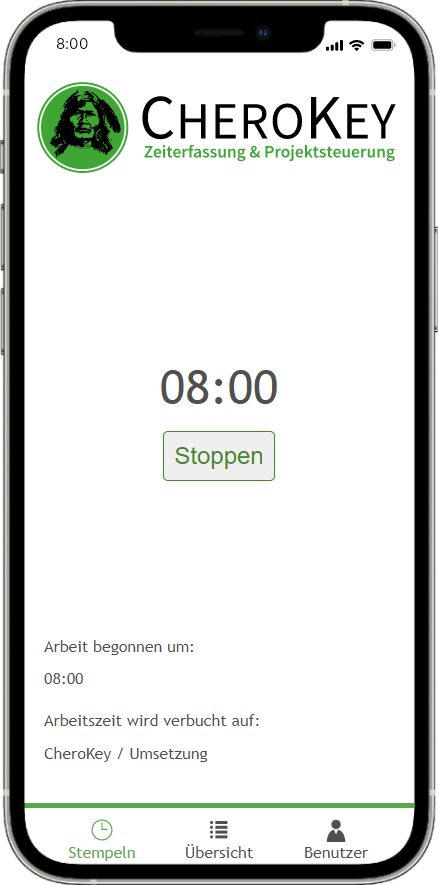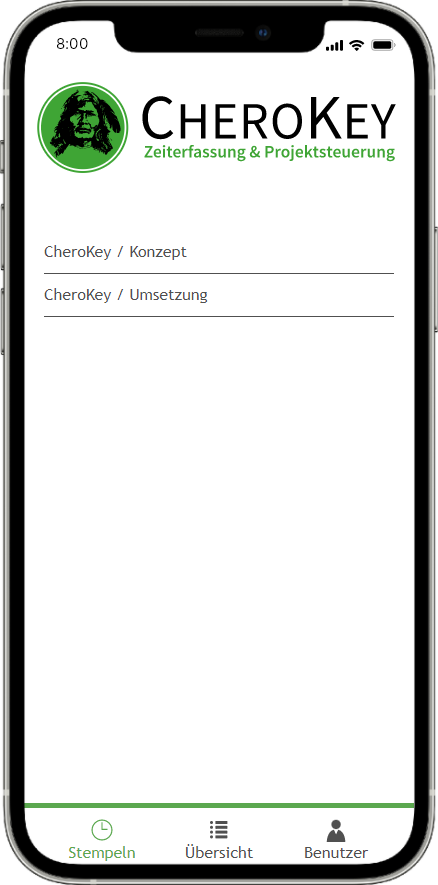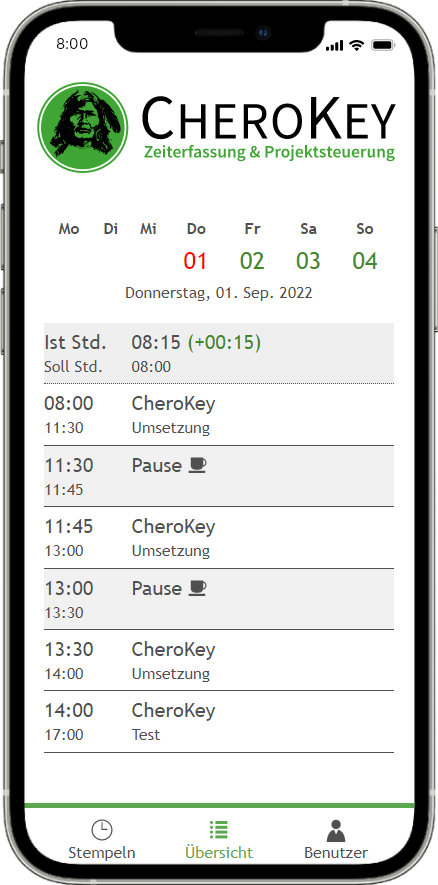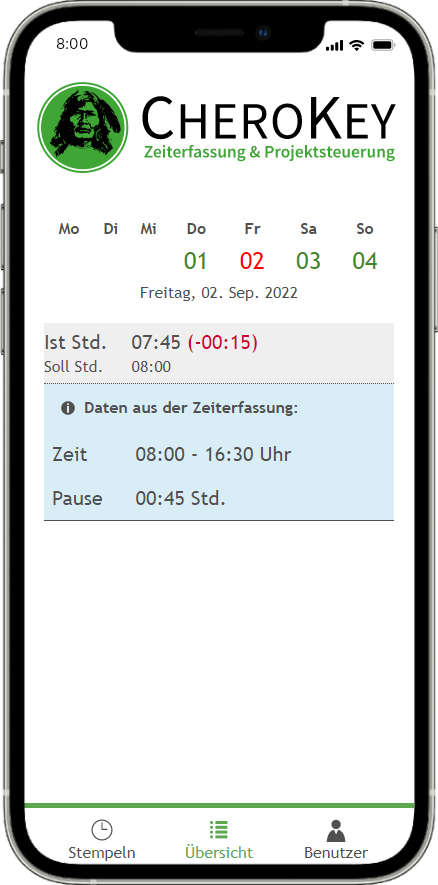Terminal App
- Installation als Web-App (iOS)
- Installation als Web-App (Android)
- Einrichten der App
- Login
- Logout
- Stempeln
- Übersicht
Mit intelligenten Lösungen werden komplexe betriebliche Abläufe zum Kinderspiel. CheroKey bietet mit der Terminal App eine stationäre Stempeluhr an, die ein einfaches und effizientes Erfassen von Projektzeiten ermöglicht.
Installation als Web-App (iOS)
Für die Einrichtung der Terminal-App ist ein aktueller Safari-Browser erforderlich. Nachdem der Status des Terminals in der Terminalverwaltung auf "Aktivierbar" gesetzt wurde, kann die eingestellte URL am Endgerät aufgerufen werden. Wie in den Screenshots markiert, muss die Seite zunächst über das Menü "Teilen" als Verknüpfung zum Home-Bildschirm hinzugefügt werden.
Installation als Web-App (Android)
Mit einem aktuellen Chrome-Browser kann die Terminal-App auch auf Android-Geräten eingerichtet werden. Zunächst muss das Terminal in der Terminalverwaltung auf "Aktivierbar" gesetzt und die eingestellte URL auf dem Gerät aufgerufen werden. Über das Menü rechts oben muss hier nur der Menüpunkt "App installieren" angewählt und bestätigt werden. Anschließend ist die Seite auch über den Home-Bildschirm verfügbar und kann eingerichtet werden.
Einrichten der App
Nach dem Öffnen der App erscheint folgender Bildschirm.
Dort geben Sie den Aktvierungskey ein, den Sie in der Terminalansicht finden. Nach erfolgreicher Aktivierung werden Sie zum Login weitergeleitet.
Login
Stellen Sie sicher, dass der Benutzer, der sich anmelden möchte, in der Terminalverwaltung für das Terminal freigeschaltet ist. Ansonsten kann sich dieser Benutzer nicht anmelden. Um Projektzeiten erfassen zu können, sollte der Benutzer mindestens einem Projekt und Zeitkonto zugewiesen sein.
Geben Sie zuerst die 4-stellige Benutzer Id und im Anschluss den Pass Code ein. Beides finden Sie in den Mitarbeiter Stammdaten unter der Benutzerverwaltung. Andernfalls müssen Sie die Benutzer Id und den Pass Code bei Ihrem Vorgesetzten erfragen.
Für den Fall, dass Sie sich vertippt haben, klicken Sie auf "Löschen" und die zuletzt eingegebene Ziffer wird entfernt. Der Fortschrittsbalken spiegelt jeweils den Fortschritt der Eingabe der vier-stelligen Nummer wieder. Nach erfolgreichem Login gelangen Sie auf die Stempelseite. Das nachstehende Diagramm hingegen zeigt, was passiert, wenn falsche Daten eingegeben werden.
Logout
Sie können sich jederzeit abmelden indem Sie auf den Tab "Benutzer" klicken. Auf der sich öffnenden Seite befindet sich ein Link zum Abmelden. Sie gelangen danach zurück zur Loginseite.
Aus Sicherheitsgründen meldet sich die App automatisch ab, wenn innerhalb von 20 Sekunden keine Interaktionen durchgeführt werden. Oberhalb der Tableiste im unteren Bereich läuft ein Fortschrittsbalken, der dies anzeigt. Nach Ablauf der ersten 10 Sekunden erscheint dort zusätzlich ein Hinweis, dass ein automatischer Logout in wenigen Sekunden erfolgt.
Stempeln
Zum Starten und Stoppen der Stempeluhr klicken Sie jeweils auf den gleichnamigen Link.
Standardmäßig ist die zuletzt genutzte Projekt-Zeitkonto Verknüpfung ausgewählt. Sie erhalten eine Auflistung all Ihrer aktiven Verknüpfungen, wenn Sie auf die Projekt-Zeitkonto Verknüpfung klicken. Wenn Sie die gewünschte Verknüpfung ausgewählt haben, gelangen Sie zur Stempelseite zurück.
Übersicht
Standardmäßig erhalten Sie eine Übersicht Ihrer Projektzeiten für den heutigen Tag. Sie können zwischen den Tagen wechseln, indem Sie nach links oder rechts wischen. Mit einem Klick auf den Tag werden die Projektzeiten geladen. Falls Sie für den ausgewählten Tag keine Projektzeiten erfasst haben, erscheint ein Hinweis. Es wird immer nur der aktuelle Monat als Zeitraum angegeben.