Rechnungen
Rechnungen 
Über das Rechnungswesen können Sie Ihre Rechnungen verwalten. In der Übersicht werden Ihnen standardmäßig 25 Rechnungen nach Unternehmen sortiert in Form einer Tabelle angezeigt. Wenn Sie weitere Rechnungen im System haben, werden diese über mehrere Seiten hinweg verteilt. Die Navigationselemente dafür befinden sich oberhalb der Tabelle. Die Elemente für den Seitenwechsel sind mittig zu finden. Die Seiten können Sie entweder über die entsprechenden Pfeile wechseln oder direkt auf eine Seite springen, indem Sie auf die entsprechende Seitennummer klicken. Im linken Bereich können Sie wählen, wie viele Rechnungen Sie angezeigt bekommen möchten. Zur Auswahl stehen 5, 25, 50 oder 100 Einträge. Sowohl die aktuelle Anzahl an Einträge sowie die aktuelle Seitenzahl werden dabei farbig gekennzeichnet. Im rechten Bereich befinden sich weitere Informationen bzgl. Anzahl an Einträgen und Seiten.
Sie können Rechnungen erstellen, die einem Auftrag angehören oder nicht. Wie Sie Rechnungen zu einem Auftrag erstellen, können Sie hier nachlesen. Um eine Rechnung ohne Auftrag zu erstellen, legen Sie einfach eine neue Rechnung an.
Abrechnungansicht einsehen
Gehen Sie zunächst vor wie in Rechnung einsehen beschrieben, um die Ansicht einer Rechnung zu erhalten. Dort klicken Sie auf den Link "Abrechnungsansicht", um die Abrechnungsansicht zu erhalten.
Die Abrechnungsansicht bietet eine detaillierte Ansicht auf die Daten, speziell auf die Positionen. Für jede Position wird angezeigt, wie viel (betragsmäßig) bereits von der Position abgerechnet wurde und wie viel noch offen ist. Wenn Sie für eine Position zu viel abgerechnet haben, erhalten Sie folgendes Hinweissymbol  .
.
Anschrift
Bei der Erstellung/Bearbeitung einer Rechnung können Sie zwischen drei folgenden Anschriften wählen:
• Rechnungsadresse des Unternehmens
• Postadresse des Unternehmens
• Postadresse des Unternehmens mit Kunde
Falls in der Auswahlliste keine Anschrift selektiert (ausgegraut) werden kann, ist im CRM entweder keine Adresse hinterlegt oder nicht alle erforderlichen Attribute angegeben. Damit eine Adresse selektiert werden kann, muss diese zwingend eine PLZ und einen Ort haben.
Nachfolgend sehen Sie, wie die jeweilige Anschrift auf dem Pdf erscheint.
Rechnungsadresse des Unternehmens
Name des Unternehmens
Abteilung
Straße Hausnummer
PLZ Ort
Postadresse des Unternehmens
Name des Unternehmens
Straße Hausnummer
PLZ Ort
Postadresse des Unternehmens mit Kunde
Name des Unternehmens
Anrede Titel Vorname Nachname des Kunden
Abteilung
Straße Hausnummer
PLZ Ort
Daten aller Rechnungen als CSV exportieren
Über den Link "Datenexport" können die Rechungen exportiert werden, die sich auch in der Tabelle befinden. D.h. wenn Sie eine gefilterte Tabelle haben, werden auch nur die gefilterten Rechnungen exportiert.
Rechnung als Pdf erstellen
Zum Erstellen einer Rechnung als Pdf gehen Sie bitte zunächst vor wie in Rechnung einsehen beschrieben.
In der darauf folgenden Ansicht werden Ihnen unterhalb der Positionen die zugehörigen erzeugten Rechnungsdokumente angezeigt. Falls
noch keine Dokumente erzeugt wurden, können Sie die Erzeugung mit einem Klick auf  anstoßen. Es werden dann zwei PDF-Dateien erzeugt, welche die Daten aus der Rechnung enthalten. Die Rechnung für den Druck auf Normalpapier enthält dabei alle Stilelemente wie z.B. das Firmenlogo. Die Rechnung zum Druck auf Firmenpapier enthält nur die Elemente, welche nicht bereits auf dem Firmenpapier vorgedruckt sind.
anstoßen. Es werden dann zwei PDF-Dateien erzeugt, welche die Daten aus der Rechnung enthalten. Die Rechnung für den Druck auf Normalpapier enthält dabei alle Stilelemente wie z.B. das Firmenlogo. Die Rechnung zum Druck auf Firmenpapier enthält nur die Elemente, welche nicht bereits auf dem Firmenpapier vorgedruckt sind.
Bitte beachten Sie, dass Sie das Symbol zum Erstellen einer Rechnung als Pdf nur bekommen, sofern es Positionen dazu gibt und sich die Rechnung im Status "neu" befindet. Solange die Rechnung den Status "neu" besitzt, können die Rechnungsdokumente beliebig oft generiert werden. Beachten Sie, dass nach Änderungen an der Rechnung bzw. dem Auftrag die PDF Generierung neu angestoßen werden muss, damit die Änderungen wirksam werden. Gleiches Verhalten gilt, wenn Sie beispielsweise eine der Adressen, die bei einem Unternehmen hinterlegt werden können, verändern. Wenn sich die Rechnung in einem anderen Status als "neu" befindet und Sie bisher noch keine PDF's davon erstellt haben, ist das Erstellen von PDF's nicht mehr möglich.
Nachfolgendes Diagramm stellt den Ablauf der Rechnungserstellung ohne Auftrag dar.
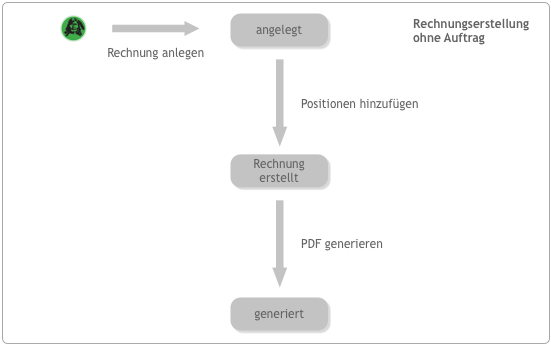
Im nachstehenden Diagramm sehen Sie den Ablauf der Rechnungserstellung aus einem Auftrag heraus.
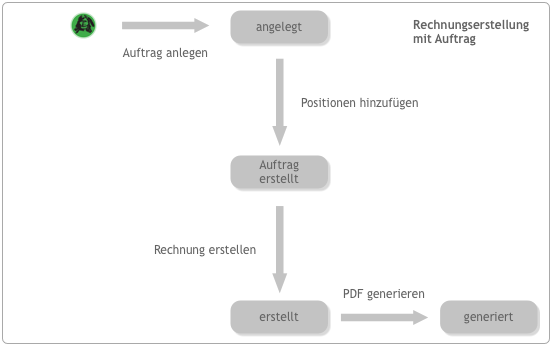
Rechnung anlegen
In diesem Fall handelt es sich um eine Rechnung ohne einen zugehörigen Auftrag.
Um eine neue Rechnung anzulegen, klicken Sie bitte auf . Anschließend erscheint eine Eingabemaske und Sie können Ihre Daten eintragen.
Geben Sie zuerst den Namen des Unternehmens, das aus der Unternehmensverwaltung stammt, an. Anschließend können Sie den Namen des Kunden angeben.
Die Namen der Kunden stammen aus der Kundenverwaltung und werden Ihnen automatisch mit dem Beginn der ersten Buchstaben vervollständigt, sofern vorhanden. Die Namen der Ansprechpartner hingegen kommen aus der Benutzerverwaltung. Auch diese Namen werden Ihnen automatisch vervollständigt.
Mit einem Klick auf
werden die Daten gespeichert. Ihren Vorgang brechen Sie mittels
ab.
Rechnung editieren
Gehen Sie bitte zunächst vor wie in Rechnung einsehen beschrieben, um die Rechnungsansicht zu erhalten. Dort klicken Sie auf den dafür vorgesehenen Link, um die Editieransicht zu erhalten. Tragen Sie dort Ihre Änderungswünsche ein.
Um die Änderungen zu speichern klicken Sie auf . Mit einem Klick auf
verwerfen Sie nicht gespeicherte Änderungen und stellen den vorherigen Zustand wieder her.
Rechnung einsehen
Entweder Sie klicken direkt auf die gewünschte Zeile oder Sie bewegen Ihren Mauszeiger über die Einträge hinweg, bis Sie am Ende der Zeile zwei Symbole sehen. Im letzteren Fall klicken Sie auf , um die Ansicht der Rechnung zu erhalten.
Rechnung herunterladen
Sie können die erzeugten Rechnungsdokumente jederzeit herunterladen. Gehen Sie dafür zunächst vor wie in Rechnung einsehen beschrieben, um die Ansicht einer Rechnung zu erhalten. In der darauf folgenden Seite werden Ihnen unterhalb der Positionen die zugehörigen Rechnungsdokumente angezeigt. Dort finden Sie einen Link, über diesen können Sie den Download-Vorgang anstoßen.
Rechnung sortieren
Sie können die Rechnungsliste nach Spalten sortieren. Klicken Sie hierzu auf die gewünschte Tabellenspalte.
Standardmäßsig ist die Rechnungsliste nach Unternehmensnamen sortiert.
Rechnung suchen
Sie können nach Rechnungen suchen. Geben Sie in das dafür vorgesehene Textfeld Ihren Suchbegriff ein. Sie können den Suchvorgang über "Enter" oder mit einem Klick auf
 starten. Ihnen werden immer nur die Rechnungen angezeigt, die dem Suchbegriff entsprechen. Sofern keine passenden Suchergebnisse gefunden werden können, wird Ihnen eine leere Tabelle angzeigt.
starten. Ihnen werden immer nur die Rechnungen angezeigt, die dem Suchbegriff entsprechen. Sofern keine passenden Suchergebnisse gefunden werden können, wird Ihnen eine leere Tabelle angzeigt.
Ihre Suchergebnisse heben Sie auf, indem Sie den Suchbegriff wieder aus dem Textfeld löschen. Somit gelangen Sie zur Standard-Übersicht zurück. Falls die Suche etwas mehr Zeit erfordert, sehen Sie einen Ladekreis.
Status
Jede Rechnung kann folgende Status haben:
• bezahlt
• neu
• storniert
• versendet
Beim Anlegen einer Rechnung wird der Status automatisch auf "neu" gesetzt. Die Zusammenhänge und Auswirkungen der einzelnen Status können Sie nachfolgendem Diagramm entnehmen.
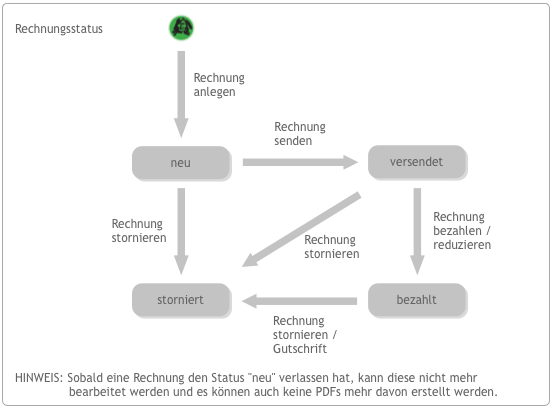
Status ändern
Sie können jederzeit den Status einer Rechnung ändern. Wählen Sie dazu die entsprechende Rechnung aus und verwenden Sie in der Ansicht einen der dafür vorgesehenen Links. Im Erfolgsfall wird Ihnen eine Meldung angezeigt.
Teilrechnung editieren
Gehen Sie bitte zunächst vor wie in Rechnung einsehen beschrieben, um die Rechnungsansicht zu erhalten. Dort klicken Sie auf den dafür vorgesehenen Link, um die Editieransicht zu erhalten. Tragen Sie dort Ihre Änderungswünsche ein.
Um eine Position aus dem Auftrag in die Rechnung zu übernehmen klicken Sie auf neben der Position.
Die Position erscheint dan in den 'Positionen der Rechnung' und Sie können die Menge verändern und optional einen Lieferzeitraum angeben.
Wenn Sie eine Position aus der Rechnung wieder entfernen möchten klicken sie auf
neben der Position.
Um die Änderungen zu speichern klicken Sie auf
. Mit einem Klick auf
verwerfen Sie nicht gespeicherte Änderungen und stellen den vorherigen Zustand wieder her.
Zahlungsziel
Das Zahlungsziel gibt die Wartezeit an, bis wann eine Rechnung spätestens zu begleichen ist. Bei Rechnungen, die zu einem Auftrag gehören, wird das Zahlungsziel automatisch aus dem Zahlungsziel des Auftrages errechnet und ist nicht editierbar. Bei Rechnungen, die keine Verbindung zu einem Auftrag haben kann das Zahlungsziel als Datum angegeben werden. Wird ein PDF generiert erscheint ein Satz auf der Rechnung der das Zahlungsziel angibt.
Zum Auftrag wechseln
Bei Bedarf können Sie jederzeit zum zugehörigen Auftrag wechseln. Gehen Sie zunächst vor wie in Rechnung einsehen beschrieben, um die Ansicht einer Rechnung zu erhalten. In der darauf folgenden Ansicht klicken Sie bitte auf den Link "Zum Auftrag" und Sie gelangen automatisch zur Ansicht des Auftrags.
Positionen 
Sie können Ihren Rechnungen mehrere Positionen hinzufügen, sofern Sie eine Rechnung ohne Auftrag erstellt haben. In diesem Fall können die Positionen in der Editieransicht dieser Rechnung verwaltet werden. Im Falle, dass Sie eine Rechnung zum Auftrag haben, kommen die Positionen direkt von dort. Diese können, je nachdem, ob schon vollständig abgerechnet oder nicht, ebenfalls in der Editeransicht verändert werden. Pro Rechnungsposition kann zusätzlich ein Lieferzeitraum angegeben werden, welcher ebenfalls im generierten PDF erscheint.
HINWEIS: Die nachfolgenden Punkte beschreiben den Fall der Verwaltung von Rechnungspositionen ohne einen zugehörigen Auftrag. Für den Fall, dass Sie zu einer Rechnung einen Auftrag haben und Rechnungspositionen verwalten möchten, lesen Sie bitte hier nach.
Position anlegen
Sie befinden sich in der Editieransicht einer Rechnung. Dort legen Sie eine neue Position an, indem Sie auf im rechten Bereich des Tabellenkopfes klicken. Anschließend erscheint eine leere Tabellenzeile und Sie werden aufgefordert Ihre Daten einzutragen. Die Speicherung der Daten bestätigen Sie mit
. Mit Klick auf
brechen Sie Ihren Vorgang ab.
Position editieren
Sie befinden sich in der Editieransicht einer Rechnung. Zum Editeren einer Position bewegen Sie Ihren Mauszeiger über die Positionseinträge hinweg, bis Sie am Ende der Zeile zwei Symbole sehen. Klicken Sie auf den an der gewünschten Stelle. Die selektierte Zeile wird editierbar und Sie können Ihre Änderungswünsche vornehmen. Sie können den Vorgang mit
bestätigen oder jederzeit über
abbrechen.
Position einsehen
Gehen Sie bitte zunächst vor wie in Rechnung einsehen beschrieben, um die Ansicht einer Rechnung zu erhalten. Unterhalb der Auflistung der Rechnungsdaten finden Sie eine Tabelle, die die einzelnen Positionen auflistet, sofern welche vorhanden sind.
Nachfolgendes gilt im Falle, dass Sie die Positionen einer Rechnung mit zugehörigen Auftrag einsehen möchten.
Pro Position wird Ihnen ersichtlich dargestellt, ob Sie diese bereits vollständig oder teilweise abgerechnet haben. Im Falle einer vollständig abgerechneten Position sehen Sie folgendes Symbol  am Ende der entsprechenden Tabellenzeile. Andernfalls finden Sie dieses Symbol vor
am Ende der entsprechenden Tabellenzeile. Andernfalls finden Sie dieses Symbol vor
 . Sie können prinzipiell auch mehr abrechnen als beauftragt, ohne dass das System eingreift. In diesem Fall wird Ihnen an der entsprechenden Position folgendes Hinweissymbol
. Sie können prinzipiell auch mehr abrechnen als beauftragt, ohne dass das System eingreift. In diesem Fall wird Ihnen an der entsprechenden Position folgendes Hinweissymbol  angezeigt.
angezeigt.
Position löschen
Zum Löschen einer Position gehen Sie zunächst vor wie in Position editieren beschrieben. Klicken Sie bitte auf den , um den Löschvorgang anzustoßen. Im Erfolgsfall verschwindet der Eintrag sofort aus der Liste.
Position einer Rechnung zuweisen
Um eine Rechnung mit Positionen zu versehen, stehen Ihnen folgende Möglichkeiten zur Verfügung:
• Rechnung neu anlegen - Direktes Hinzufügen von Positionen
• Rechnung angelegt - Hinzufügen der Positionen direkt über die Editieransicht einer Rechnung
• Rechnung angelegt - Hinzufügen der Positionen über die Ansicht einer Rechnung
Die drei Möglichkeiten unterscheiden sich lediglich in der Herangehensweise. In allen drei Fällen erfolgt die Zuweisung von Positionen zu einer Rechnung über einen Klick auf rechts oben.
Möglichkeit Nr.1:
Legen Sie eine Rechnung an, wie in Rechnung anlegen beschrieben. Nach dem Klick auf gelangen Sie automatisch auf die Editieransicht der eben angelegten Rechnung. Dort sehen Sie im unteren Bereich eine Tabelle für Positionen. In diesem Fall wird die Tabelle standardmäßig leer sein. Legen Sie dort Positionen an, wie hier beschrieben.
Möglichkeit Nr.2:
Gehen Sie zunächst vor wie in Rechnung editieren beschrieben. Sie finden im unteren Bereich eine Tabelle, die Positionen aufführt, sofern welche vorhanden sind. Legen Sie dort Positionen an, wie hier beschrieben.
Möglichkeit Nr.3:
Gehen Sie bitte zunächst vor wie in Rechnung einsehen beschrieben, um die Ansicht einer Rechnung zu erhalten. In der darauf folgenden Ansicht klicken Sie auf , um die Rechnung editieren zu können. Dort sehen Sie im unteren Bereich eine Tabelle für Positionen, die Positionen auflistet, sofern vorhanden. Legen Sie dort Positionen an, wie hier beschrieben.
Positionen von einer Rechnung entfernen
Gehen Sie bitte zunächst vor wie in Rechnung editieren beschrieben, um die Editieransicht einer Rechnung zu erhalten. In der darauf folgenden Ansicht können Sie in der Tabelle für die Positionen die gewünschten Einträge, wie hier beschrieben, entfernen. Die Zuweisung von Positionen zu einer Rechnung können Sie über einen Klick auf rechts oben aufheben.
