Zeitverwaltung
Die Zeitverwaltung unterteilt sich in folgende Module:
- Arbeitszeitmodelle
- Zeiterfassung
- Allgemeiner Aufbau des Stundenzettels
- Allgemeiner Aufbau eines Arbeitstages
- Anzeigezeitraum
- Arbeitszeit eintragen
- Arbeitszeit editieren
- Arbeitszeit löschen
- Arbeitszeit erfassen an Tagen, die eine Abwesenheit haben
- Automatisches Verbuchen der verfügbaren Arbeitszeit auf ein ausgewähltes Konto
- Automatisches Verbuchen der monatlich verfügbaren Arbeitszeit (Monatsbuchung)
- Automatisches Verbuchen der täglich verfügbaren Arbeitszeit
- Automatisches Zurücksetzen der Gleitzeit zum Monatswechsel
- Aufsummierung der Soll-, Ist- & Gleitzeitstunden sowie der verbuchten Stunden (Übersicht)
- Berücksichtigung der Abwesenheiten
- Berücksichtigung des Arbeitszeitmodells
- Hinweise bei Missachtung des Arbeitsschutzgesetzes
- Kennzeichnung der Abwesenheiten
- Mitarbeiterselektion
- Stempelzeitenübersicht
- Stundenzettel als CSV-Datei herunterladen
- Stundenzettel entsperren/sperren
- Stundenzettel entsperren
- Stundenzettel sperren
- Verbuchen der Arbeitszeit auf Konten
- Verbuchung editieren
- Verbuchung löschen
- Vollautomatisierte Urlaubs- und Gleitzeitberechnung
- Stempeluhr
- Stundenabrechnung
Arbeitszeitmodelle 
Nicht alle Ihrer Mitarbeiter im Unternehmen haben dasselbe Arbeitszeitmodell. Mit dieser Anwendung können Sie für jeden Ihrer Mitarbeiter eigene, spezifische Arbeitszeitmodelle pflegen. Die einzelnen Arbeitszeitmodelle werden alphabetisch in Form einer Tabelle dargestellt. Über die Benutzerverwaltung können Sie Ihren Mitarbeitern Arbeitszeitmodelle zuordnen. Das Arbeitszeitmodell fließt bei den Soll-Stunden in der Zeiterfassung ein und wird bei der Urlaubs- und Gleitzeitberechnung berücksichtigt.
Arten von Arbeitszeitmodellen
CheroKey unterscheidet im Wesentlichen die beiden folgenden Arbeitszeitmodelle:
• regulär
• irregulär
Ein reguläres Modell liegt vor, wenn an den Tagen, die keine Nullstunden haben, jeweils gleich viele Stunden gearbeitet wird.
Wenn an den Tagen, die keine Nullstunden haben, nicht jeweils gleich viele Stunden gearbeitet wird, liegt ein irreguläres Arbeitszeitmodell vor.
Beispiele:
| Typ | Mo | Di | Mi | Do | Fr | Sa | So |
|---|---|---|---|---|---|---|---|
| regulär | 8h | 8h | 8h | 8h | 8h | 0h | 0h |
| irregulär | 8h | 7h | 4h | 2h | 0h | 0h | 0h |
Arbeitszeitmodell anlegen
Um ein Arbeitszeitmodell anzulegen klicken Sie bitte auf rechts oben im Tabellenkopf. Sie erhalten eine editierbare Tabellenzeile in der Sie entsprechend den Namen sowie die Stunden eintragen. Sie müssen nicht zwingend Stunden für jeden Tag eingeben, der Name ist jedoch verpflichtend. Ihr Vorgehen bestätigen Sie mit einem Klick auf
.
Arbeitszeitmodell editieren
Zum Editieren eines Arbeitszeitmodells müssen Sie Ihren Mauszeiger über das Ende der entsprechenden Zeile bewegen. Daraufhin erhalten Sie zwei Symbole - klicken Sie bitte auf den . Die selektierte Zeile wird editierbar und Sie können Ihre Daten verändern. Bestätigen Sie Ihren Vorgang mit
oder brechen ihn über
ab. Im Fall einer Änderung wird automatisch geprüft, ob dem geänderten Arbeitszeitmodell Mitarbeiter zugeordnet sind. Ist dies der Fall, wird der Resturlaub der betroffenen Mitarbeiter automatisch angepasst.
Arbeitszeitmodell löschen
Zum Löschen eines Arbeitszeitmodells gehen Sie bitte ähnlich vor wie zum Bearbeiten eines Modells, mit dem Unterschied, dass Sie auf den klicken. Im Erfolgsfall verschwindet der Eintrag in der Tabelle.
Zeiterfassung
Die Zeiterfassung ermöglicht ein schnelles Eintragen bzw. Erfassen Ihrer Arbeitszeiten.
Allgemeiner Aufbau des Stundenzettels
Der Stundenzettel lässt sich grob in zwei Bereiche - Kopfbereich und Liste - unterteilen. Der Kopfbereich enthält in erster Linie Kontrollelemente für die Monatsnavigation und den Mitarbeiterwechsel.
Darunter befinden sich im linken Bereich interessante Mitarbeiterdaten, wie Resturlaub, Gesamt-Gleitzeit, etc.. Sofern ein normales Gleitzeitmodell vorliegt, summiert sich die Gesamt-Gleitzeit über mehrere Monate hinweg aus den einzelnen Monats-Gleitzeitbeträgen (Summe in der Übersicht) auf. Bei Gleitzeit innerhalb des Monats wird die Gesamt-Gleitzeit zu Beginn eines jeden Monats genullt. Bitte beachten Sie, dass die hier genannten Werte für Resturlaub und Gleitzeit den Werten aus der Benutzerverwaltung entsprechen.
Im rechten Bereich finden Sie einige Funktionselemente vor. Sie können dort beispielsweise den Stundenzettel sperren/entsperren bzw. als CSV-Datei exportieren.
Unterhalb des Kopfbereiches befindet sich eine Art Liste, die so viele Elemente beinhaltet, wie der Monat Tage hat. Dabei entspricht jeder Tag einem Listenelement.
Nachfolgendes Diagramm verdeutlicht den Aufbau des Stundenzettels.
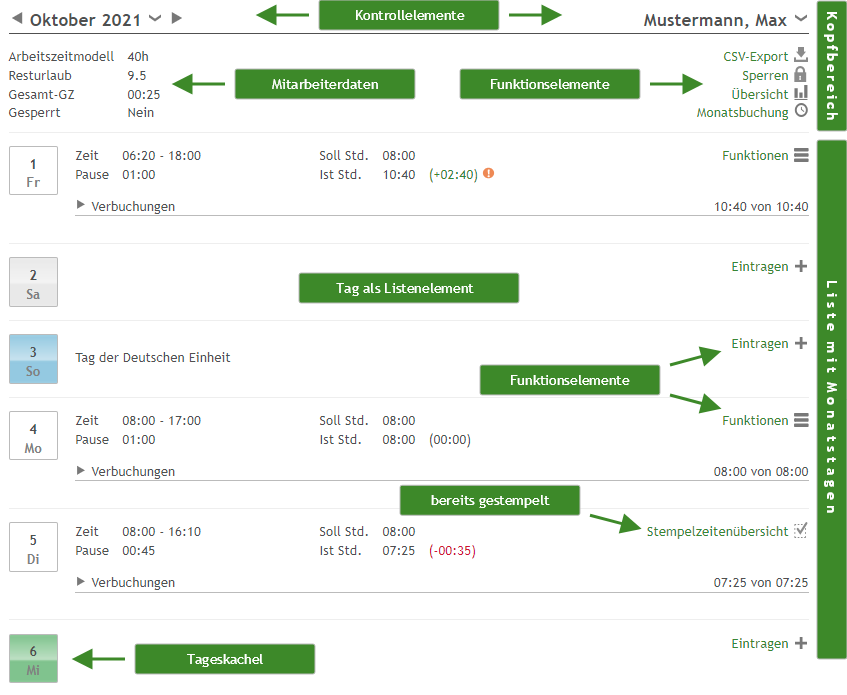
HINWEIS: Mit jeder Veränderung in der Liste, sei es über das Hinzufügen, Ändern, Löschen einer Arbeitszeit bzw. einer Verbuchung auf Konten oder einer Abwesenheit, werden viele Werte und Summen automatisch angepasst. Alle vorkommenden Zeiten werden im Zeitformat HH:MM (Stunden:Minuten) angezeigt.
Allgemeiner Aufbau eines Arbeitstages
Ein Arbeitstag lässt sich ebenfalls in zwei Bereiche teilen. Im oberen Bereich wird die Arbeitszeit definiert und darunter erfolgt eine Liste von Verbuchungen. Die Funktionselemente befinden sich beide Mal auf der rechten Seite. Im linken Bereich hingegen wird der Tag inklusive Wochentag in Form einer Kachel angezeigt.
Nachfolgendes Diagramm zeigt den Aufbau eines Arbeitstages.
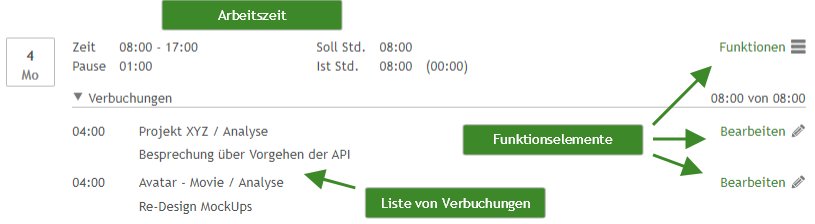
Wenn Sie für einen Tag noch keine Arbeitszeit eingetragen haben, sehen Sie den Link "Eintragen" als Funktionselement. Haben Sie bereits eine Arbeitszeit notiert, sehen Sie den Link "Funktionen". Klicken Sie auf "Funktionen", um weitere Funktionselemente zum Bearbeiten, Löschen und Verbuchen einer Arbeitszeit bzw. einer Verbuchung zu erhalten.
Anzeigezeitraum
Der Anzeigezeitraum für den Stundenzettel beträgt immer einen Monat, standardmäßig wird der aktuelle Monat angezeigt. Sie haben jederzeit die Möglichkeit diesen zu wechseln. Dafür stehen Ihnen zwei Möglichkeiten zur Verfügung. Sie können den Monat entweder über die folgenden Symbole 
 wechseln oder über das Auswahlmenü, indem Sie auf
wechseln oder über das Auswahlmenü, indem Sie auf direkt neben dem Monat klicken. Anschließend öffnet sich eine Liste, die alle Monate enthält. Mit Klick auf einen Monat wird der entsprechende Stundenzettel dafür geladen.
Arbeitszeit eintragen 
Ihre Arbeitszeit tragen Sie ein, indem Sie auf "Eintragen" für den gewünschten Tag klicken. Daraufhin erhalten Sie ein Formular, in das Sie Ihre Start- und Endzeit sowie die Pause eintragen können. Bestätigen Sie die Speicherung Ihrer Daten über einen Klick auf "Speichern" oder brechen Ihren Vorgang mittels "Abbrechen" ab. Im Erfolgsfall werden automatisch die Ist- und Gleitzeit-Stunden ermittelt und entsprechend dargestellt. Des Weiteren wird Ihnen der Link zum Eintragen nicht mehr angezeigt. Stattdessen erhalten Sie Funktionslinks zum Bearbeiten, Löschen oder Verbuchen einer Arbeitszeit.
Beachten Sie bitte, dass Sie Einträge nur bis zum aktuellen Tag vornehmen können, Einträge in die Zukunft sind nicht möglich. Aus diesem Grund sehen Sie den Link zum Eintragen nur bis zum heutigen Tag.
CheroKey unterstützt folgende verschiedene Eingabeformate für Zeiten:
• Pause (beispielhaft an einer halben Stunde): 30, 030, 0030, 00:30
• Start- und Endzeit (am Beispiel von 07-16 Uhr): 7, 07, 0700, 07:00, 16, 1600, 16:00
Bei der Pause wird sowohl die Zahl 100 als auch die Zahl 60 als eine Stunde (01:00) Pause interpretiert.
Arbeitszeiten können auch über eine Tagesgrenze hinaus angegeben werden (z.B. von 22:00 bis 02:00 Uhr).
Arbeitszeit editieren 
Zum Editieren einer Arbeitszeit müssen Sie zunächst am Ende des gewünschten Tages auf den Link "Funktionen" klicken. Es erscheinen daraufhin weitere Funktionselemente. Klicken Sie dort auf "Bearbeiten", um das Formular mit vorbelegten Werten zu erhalten. Ändern Sie Ihre Werte ab und bestätigen diese mit "Speichern" oder brechen Ihren Vorgang mit Klick auf "Abbrechen" ab.
Arbeitszeit löschen 
Zum Löschen einer Arbeitszeit gehen Sie zunächst vor wie in Arbeitszeit editieren beschrieben. Sie stoßen den Löschvorgang an, indem Sie bei den Funtkionselementen auf "Löschen" klicken. Nach dem erfolgreichen Löschen enthält der Tag keine Arbeitszeit mehr und Sie erhalten den Funktionslink zum Eintragen einer neuen Arbeitszeit.
Bitte beachten Sie, dass wenn Sie eine Arbeitszeit löschen, zu der Sie Stunden auf Projekte verbucht haben, werden die verbuchten Stunden ebenfalls mitgelöscht.
Arbeitszeit erfassen an Tagen, die eine Abwesenheit haben
Generell kann an jedem Tag eine Zeit erfasst werden, egal ob diesem eine Abwesenheit zugrunde liegt oder nicht. Letztendlich unterscheidet sich das Verhalten je nach Typ der Abwesenheit. Hierfür lassen sich mehrere Typen zusammen fassen, sodass sich drei Kategorien ergeben, die unterschieden werden müssen.
| Kategorie | Abwesenheiten | Auswirkung |
|---|---|---|
| 1 | Feiertag, Wochenende, regulärer Urlaub, Gleitzeit-Urlaub, Mutterschutz, Elternzeit, Sonderurlaub | Bei diesen Abwesenheiten beträgt die Soll-Arbeitszeit 00:00 Stunden. D.h. alles was Sie an diesen Tagen arbeiten wird Ihnen auf Ihr Gleitzeitkonto gut geschrieben. |
| 2 | halber Urlaubstag, Sonderurlaub halbtags, Berufsschule | Bei diesen Abwesenheiten haben Sie, abhängig vom zugrunde liegenden Arbeitszeitmodell, eine gewisse Soll-Arbeitszeit vorgegeben. Überschreiten Sie diese Zeit, wird Ihnen der Übertrag auf Ihr Gleitzeitkonto gut geschrieben. Falls Sie die vorgegebene Soll-Zeit unterschreiten, wird die Differenz vom Gleitzeitkonto abgezogen. |
| 3 | Krankheitstag | An einem Krankheitstag haben Sie eine Soll-Arbeitszeit von 00:00 Stunden. Sollten Sie an solch einem Tag arbeiten, werden die Ist-Stunden nach Eingabe der Arbeitszeit, automatisch berechnet, Ihnen wird jedoch keine Gleitzeit gutgeschrieben. Falls Sie vormittags für ein paar Stunden im Büro anwesend waren, gegen Mittag aufgrund von Unwohlsein nach Hause sind, beträgt die Soll- gleich der Ist-Arbeitszeit. Diese Verhalten gilt allerdings nur, wenn Sie vor dem nach Hause gehen Ihre Arbeitszeit noch eingetragen haben. |
Automatisches Verbuchen der verfügbaren Arbeitszeit auf ein ausgewähltes Konto 
Das automatische Verbuchen der verfügbaren Arbeitszeit soll die manuelle Eingabe von Daten in den Stundenzettel einfacher gestalten. In beiden Fällen erfolgt die automatische Verbuchung auf ein zuvor ausgewähltes Konto bestehend aus Projekt und Zeitkonto bzw. Buchungs- und Kostenstelle. Bitte beachten Sie, dass die automatische Verbuchung nur erfolgen kann, wenn Arbeitszeiten vorhanden. Eine automatische Verbuchung ist nicht möglich, wenn der Stundenzettel gesperrt ist oder Sie bereits über die Stempeluhr gestempelt haben.
Automatisches Verbuchen der monatlich verfügbaren Arbeitszeit (Monatsbuchung) 
Um die monatlich zur Verfügung stehende Arbeitszeit vollständig auf ein Konto zu verbuchen, klicken Sie bitte im Kopfbereich des Stundenzettels auf den Link "Monatsbuchung". Sie erhalten ein Formular mit einer Auswahlliste, die Ihre aktiven Verknüpfungen beinhaltet. Wählen Sie eine Verknüpfung aus und klicken auf "vollständig verbuchen". Daraufhin werden automatisch Einträge für das gewählte Konto und für den gewählten Monat erstellt. Die Einträge beinhalten lediglich die verbuchten Stunden und können bei Bedarf jederzeit verändert bzw. gelöscht werden. Die verbuchten Stunden werden dabei automatisch unter Berücksichtigung gegebenfalls weiterer Buchungen entsprechend ermittelt.
Erscheinen keine Einträge in der Auswahlliste, kann das daran liegen, dass die Konten nicht aktiv sind oder Sie diesen nicht zugeordnet sind. Wenden Sie sich bitte in beiden Fällen an Ihren Vorgesetzten.
Automatisches Verbuchen der täglich verfügbaren Arbeitszeit 
Um die täglich zur Verfügung stehende Arbeitszeit auf ein Konto zu verbuchen, gehen Sie bitte zunächst vor wie in Arbeitszeit editieren beschrieben. Klicken Sie bei den Funktionselementen auf "Verbuchen", um das Formular für die Verbuchung zu erhalten. Wählen Sie dort eine Verknüpfung aus und klicken auf den Link "vollständig verbuchen", um die verfügbare Arbeitszeit des gewählten Tages vollständig auf das gewählte Konto zu verbuchen. Sie brauchen an dieser Stelle keine Zeit eintragen, da diese automatisch unter Berücksichtigung gegenfalls weiterer Buchungen berechnet wird. Bei Bedarf können Notizen eingetragen werden. Im Erfolgsfall erhalten Sie für den gewünschten Tag und das gewählte Konto einen Eintrag in der Liste der Verbuchungen.
Auch hier gilt: Erscheinen keine Einträge in der Auswahlliste, kann es daran liegen, dass die Konten nicht aktiv sind oder Sie diesen nicht zugeordnet sind. Wenden Sie sich bitte in beiden Fällen an Ihren Vorgesetzten.
Automatisches Zurücksetzen der Gleitzeit zum Monatswechsel
Bei Mitarbeitern die Gleitzeit im Monat haben, wird zum Beginn eines jeden Monats die Gesamt-Gleitzeit genullt.
Aufsummierung der Soll-, Ist- & Gleitzeitstunden sowie der verbuchten Stunden (Übersicht)
Es werden für jeden Monat die Soll-, Ist- und Gleitzeitstunden sowie die einzelnen Projektstunden aufsummiert. Klicken Sie hierfür im rechten Kopfbereich des Stundenzettels auf den Link "Übersicht". Von der Übersicht kommen Sie jederzeit über Link "zurück" wieder zurück zum Stundenzettel. Hier stehen Ihnen ebenfalls die Kontrollelemente für den Monatswechsel zur Verfügung.
Bitte beachten Sie, dass dies nur die Monatssummen sind.
Berücksichtigung der Abwesenheiten
Die verschiedenen Abwesenheiten werden, je nach Typ, unterschiedlich im Stundenzettel berücksichtigt. Welche Auswirkungen die einzelnen Abwesenheiten haben, finden Sie hier erläutert. Alle Änderungen an der Gleitzeit und dem Urlaub werden im Stundenzettel rechnerisch berücksichtigt, unabhängig vom zugrundeliegenden Gleitzeitmodell.
Berücksichtigung des Arbeitszeitmodells
Jeder Mitarbeiter bekommt über die Benutzerverwaltung ein Arbeitszeitmodell zugewiesen. Dies kann entweder regulär oder irregulär sein. Unabhängig vom Typ werden nach dem Eintragen einer Arbeitszeit die Soll-Stunden angezeigt. Sofern Sie ein reguläres Arbeitszeitmodell haben, wird Ihnen der Resturlaub in Form von Tagen im Kopfbereich dargestellt. Bei einem irregulären Arbeitszeitmodell hingegen wird der Resturlaub im Stundenformat angezeigt. In beiden Fällen wird der Resturlaub automatisch neu berechnet, sobald sich das Arbeitszeitmodell ändert.
Ihr Arbeitszeitmodell wird Ihnen bei den Mitarbeiterdaten im Kopfbereich des Stundenzettels aufgelistet.
Hinweise bei Missachtung des Arbeitsschutzgesetzes
Eine Missachtung des Arbeitsschutzgesetzes wird durch folgendes Symbol gekennzeichnet.
Folgende Missachtungen werden mit dem Hinweis versehen:
• Missachtung der gesetzlichen Pausenregelung
• Missachtung der Arbeitszeitregelung
Das Symbol hinter der Pause zeigt an, dass die gesetzliche Pausenregelung missachtet wurde. Eine Missachtung der Pausenregelung liegt vor, wenn Ihre Mitarbeiter nach sechs Stunden Arbeit nicht mindestens eine halbe Stunde Pause und nach 9 Stunden nicht mindestens eine dreiviertel Stunde Pause gemacht haben. Sie müssen die Pausen nicht zwingend am Stück nehmen, sondern können diese auch aufteilen. Beachten Sie jedoch, dass im Falle einer Pausenaufteilung eine Missachtung der Pausenregelung ebenfalls vorliegt, wenn beispielsweise bei einer halben Stunde Pause nicht 2x15 Minuten Pause gemacht wurde. D.h. bei einer Pausenaufteilung müssen mindestens 15 Minuten am Stück Pause genommen werden.
Das Warnsymbol hinter den Ist-Stunden hingegen gibt an, dass die maximale Arbeitszeit von 10 Stunden nicht eingehalten wurde.
Kennzeichnung der Abwesenheiten
Im Stundenzettel werden die verschiedenen Abwesenheiten mit unterschiedlichen Farbtönen gekennzeichnet. Des Weiteren wird bei den Abwesenheiten vom Typ Urlaub die verschiedenen Status in Form von Symbolen innerhalb der Tageskachel angezeigt. Eine Legende dazu finden Sie unterhalb der Liste. Folgende Farbtöne werden in CheroKey durchgängig für die Abwesenheiten verwendet.
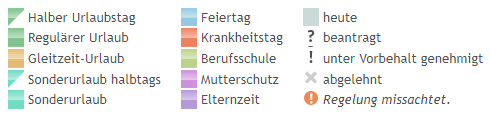
Mitarbeiterselektion 

In der Regel sehen Sie Ihren eigenen Stundenzettel. Sie können sich die Stundenzettel Ihrer Mitarbeiter ansehen. Klicken Sie hierfür auf neben dem Mitarbeitername und Sie erhalten eine alphabetische Liste Ihrer Mitarbeiter. Sie wechseln die Ansicht, indem Sie auf einen der Namen klicken.
Stempelzeitenübersicht
Diese Möglichkeit steht Ihnen nur zur Verfügung, wenn Ihre Arbeitszeit über die Stempeluhr erfasst wurde. In diesem Fall sehen Sie für den entsprechenden Tag am Ende der Zeile folgendes Symbol  . Neben dem Symbol finden Sie einen Link, welcher Sie zur Stempelzeitenübersicht für den gewünschten Tag weiterleitet. Dort werden Ihnen die Stempelzeiten in Form einer interaktiven Tabelle aufgelistet.
. Neben dem Symbol finden Sie einen Link, welcher Sie zur Stempelzeitenübersicht für den gewünschten Tag weiterleitet. Dort werden Ihnen die Stempelzeiten in Form einer interaktiven Tabelle aufgelistet.
Stundenzettel als CSV-Datei herunterladen
Über den Link "CSV-Export" kann der aktuelle Stundenzettel als CSV-Datei (Comma-separated Values) heruntergeladen und mit einer Tabellenkalkulationssoftware Ihrer Wahl geöffnet werden.
Stundenzettel entsperren/sperren 
Das Sperren von Stundenzetteln dient zum Fixieren der Arbeitszeiten eines Mitarbeiters für einen bestimmten Monat. Ein Mitarbeiter kann dann keine Arbeitszeiten oder verbuchte Stunden nachträglich verändern. Dies ist hilfreich bei der Erstellung von Gehaltsabrechnungen, Statistiken, Projektreporte und Rechnungen, da dadurch nachträglich keine Arbeitszeiten bzw. verbuchte Stunden verfälscht werden können.
Grundsätzlich sind Stundenzettel immer entsperrt. Ein gesperrter Stundenzettel kann auch wieder entsperrt werden, falls Daten noch nachträglich verändert werden müssen.
Bei den Mitarbeiterdaten im linken Kopfbereich sehen Sie, ob Ihr Stundenzettel gesperrt ist oder nicht.
Stundenzettel entsperren 

Über das  Symbol wird der Stundenzettel für den aktuellen Monat entsperrt. In einem entsperrten Stundenzettel können Arbeitszeiten und verbuchte Stunden wie gewohnt verändert werden.
Symbol wird der Stundenzettel für den aktuellen Monat entsperrt. In einem entsperrten Stundenzettel können Arbeitszeiten und verbuchte Stunden wie gewohnt verändert werden.
Stundenzettel sperren 

Über das  Symbol wird der Stundenzettel für den aktuellen Monat gesperrt. In einem gesperrten Stundenzettel können keine Arbeitszeiten bzw. verbuchte Stunden verändert werden. Damit dies wieder möglich ist muss der Stundenzettel entsperrt werden.
Symbol wird der Stundenzettel für den aktuellen Monat gesperrt. In einem gesperrten Stundenzettel können keine Arbeitszeiten bzw. verbuchte Stunden verändert werden. Damit dies wieder möglich ist muss der Stundenzettel entsperrt werden.
Verbuchen der Arbeitszeit auf Konten 
Sie können Ihre Arbeitszeit auf einzelne Konten, denen Sie zugeordnet sind, verbuchen. Gehen Sie hierfür zunächst vor wie in Arbeitszeit editieren beschrieben. Klicken Sie bei den Funktionselementen auf "Verbuchen", um das Formular zu erhalten. Tragen Sie dort bitte Ihre Zeit und ggf. ein Kommentar ein und wählen eine Verknüpfung aus der Auswahlliste aus. Bestätigen Sie Ihren Vorgang mit "Speichern" oder brechen ihn über "Abbrechen" ab.
Beachten Sie bitte, dass die Dauer der einzelnen Buchungen in Summe nicht mehr sein darf, als die Ist-Stunden für diesen Tag. Falls Sie dennoch die Ist-Stunden überschreiten, werden Sie von CheroKey mit einer Meldung darauf hingewiesen. In diesem Fall bleiben Sie im Formular, da Sie Ihre aktuelle Buchung mit der angegebenen Dauer nicht speichern können. Sie können entweder die Dauer von Ihrer aktuellen Buchung verringern oder den Vorgang abbrechen und bei einer anderen Buchung die Dauer verringern, indem Sie die Buchung editieren.
Verbuchung editieren 
Zum Editieren einer verbuchten Zeit gehen Sie zunächst vor wie in Arbeitszeit editieren beschrieben. Klicken Sie dort auf "Bearbeiten" am Ende der gewünschten Verbuchung, um das Formular zu erhalten. Nehmen Sie Ihre Änderungswünsche vor und bestätigen die Änderung oder brechen den Vorgang ab.
Verbuchung löschen 
Um die Buchung zu löschen gehen Sie bitte vor wie in verbuchte Arbeitszeit editieren beschrieben. Klicken Sie bei den Funktionselementen auf "Löschen" am Ende der gewünschten Verbuchung, um den Löschvorgang anzustoßen.
Vollautomatisierte Urlaubs- und Gleitzeitberechnung
CheroKey unterstützt eine vollautomatisierte Urlaubs- und Gleitzeitberechnung. Die verschiedenen Urlaube sowie deren Status werden sowohl rechnerisch als auch farblich im Stundenzettel berücksichtigt. Welche Auswirkungen dies im Stundenzettel haben kann, finden Sie hier beschrieben. Mehr Informationen zur Urlaubs- und Gleitzeitberechnung an sich finden Sie im entsprechenden Kapitel Urlaubsverwaltung.
Stempeluhr
Über eine einfache digitale Stempeluhr ist eine effiziente Zeiterfassung möglich. Die einzelnen Stempelzeiten für einen Tag werden automatisch zu einer Arbeitszeit zusammengetragen und für den entsprechenden Tag in der Zeiterfassung erfasst. Dazu wird vom ersten Stempeleintrag die Startzeit als Beginn und vom letzen Stempeleintrag die Endzeit als Ende der Arbeitszeit genommen. Die Gesamt-Pause errechnet sich aus den einzelnen Pausen zwischen den Stempeleinträgen.
Aufbau
Die Stempeluhr lässt sich in drei Bereiche unterteilen. Der Kopfbereich umfasst Kontrollelemente für den Tageswechsel, den Mitarbeitername sowie einige Informationen zum Arbeitstag (Soll-, Ist-Std, Gleitzeit und Pause). In der Mitte befindet sich die eigentliche Stempeluhr. Im linken Bereich starten Sie die Stempeluhr, indem Sie eine Aufgabe starten. Rechts dagegen starten Sie die Uhr mit einem Klick auf die gewünschte Verknüpfung. Unterhalb der Uhr befindet sich eine interaktive Tabelle, die die Stempelzeiten für den gewählten Tag sowie die dazwischenliegenden Pausen auflistet und somit eine Übersicht bietet.
Anzeigezeitraum
Über die folgenden Symbole 
 können Sie den Tag wechseln. Des Weiteren besteht die Möglichkeit den gewünschten Tag direkt auszuwählen. Klicken Sie hierfür auf
können Sie den Tag wechseln. Des Weiteren besteht die Möglichkeit den gewünschten Tag direkt auszuwählen. Klicken Sie hierfür auf direkt neben dem Tag und wählen einen Tag aus. Tage, die in der Zukunft liegen, können nicht ausgewählt werden.
Aufgabe starten
Um eine Aufgabe zu starten, selektieren Sie eine Ihrer Verknüpfungen aus der entsprechenden Auswahlliste. Sofern das Feld für die Uhrzeit leer gelassen wird, wird die aktuelle Uhrzeit genommen. Des Weiteren können Sie ein Kommentar angeben, welches Ihre Tätigkeit genauer spezifiziert. Klicken Sie auf den Link "Aufgabe starten", um die Aufgabe zu starten. Im Erfolgsfall erscheint die gestartete Aufgabe in der Tabelle.
HINWEIS: In der Calumet-Variante  wird beim Starten automatisch überprüft, ob es noch laufende Stempeleinträge für bereits vergangene Tage gibt. Ist dies der Fall, so wird für diesen eine Endzeit gesetzt, die eine Minute nach der Startzeit des Eintrages liegt.
wird beim Starten automatisch überprüft, ob es noch laufende Stempeleinträge für bereits vergangene Tage gibt. Ist dies der Fall, so wird für diesen eine Endzeit gesetzt, die eine Minute nach der Startzeit des Eintrages liegt.
Aufgabe stoppen
Den Link zum Stoppen einer Aufgabe sehen Sie nur, wenn eine Aufgabe läuft. Zum Stoppen einer Aufgabe klicken Sie auf den entsprechenden Link. Im Erfolgsfall wird die Aufgabe mit der aktuellen Uhrzeit gestoppt und die dazugehörige Stempelzeit in der Tabelle aktualisiert, d.h. es wird eine Endzeit sowie die Dauer eingetragen.
HINWEIS: Für Einträge, die an bereits vergangen Tagen liegen, kann beim Stoppen auch eine Uhrzeit mit angegeben werden.
Kommentare
Sollten Sie beim Starten einer Aufgabe oder der Stempeluhr einen Kommentar angeben, so wird dieser verwendet. Wenn kein Kommentar angegeben ist, wird überprüft, ob es am selben Tag einen weiteren Eintrag mit der selben Verbuchung gibt. Ist dies der Fall wird der Kommentar von diesem Eintrag für den neuen Eintrag übernommen.
Laufende Aufgabe
Eine laufende Aufgabe wird Ihnen zum Einen in der Auflistung der letzten aktiven Buchungen farblich gekennzeichnet. Zum Anderen werden laufende Aufgaben in der Tabelle ohne Endzeit und Dauer angezeigt. Laufende Aufgaben können in der Tabelle nicht verändert oder gelöscht werden.
Sie können eine laufende Aufgabe wechseln ohne diese vorher beendet zu haben, indem Sie erneut auf  in der Auflistung klicken oder eine andere Aufgabe über den Link "Aufgabe starten" starten. In beiden Fällen wird die Laufende beendet und die neue Aufgabe gestartet.
in der Auflistung klicken oder eine andere Aufgabe über den Link "Aufgabe starten" starten. In beiden Fällen wird die Laufende beendet und die neue Aufgabe gestartet.
Mitarbeiterselektion 

In der Regel sehen Sie Ihre eigene Stempeluhr. Dennoch können Sie sich die Stempelzeiten Ihrer Mitarbeiter ansehen, sofern Sie das Recht dazu haben. Klicken Sie hierfür auf und Sie erhalten eine alphabetische Liste Ihrer Mitarbeiter. Sie wechseln die Ansicht, indem Sie auf einen der Namen klicken. In diesem Fall sehen Sie nur den Kopfbereich und die Tabelle mit den Einträgen für die Stempelzeit.
Stempeln über Tagesgrenze hinweg
Das automatische Ausstempeln um Mitternacht entfällt mit dieser Funktion. Für den Fall, dass Sie vergessen haben sich auszustempeln, läuft die Stempeluhr solange weiter, bis eine andere Aufgabe gestartet oder die Laufende beendet wird - selbst über die Tagesgrenze hinaus (24:00 | 00:00 Uhr).
Falls Sie beim Starten der Stempeluhr noch Stempelzeiten vom Vortag besitzen, die nicht länger als acht Stunden zurückliegen, werden diese auf den vorherigen Tag verbucht.
Im Folgenden werden zwei Beispiele genannt, die das Verhalten veranschaulichen sollen:
Ihre Stempeleinträge am 24.02. gehen von 22:00 Uhr bis 02:00 Uhr. Nach einer Stunde Pause stempeln Sie am nächsten Tag (25.02.) um 03:00 Uhr wieder ein. Da die Differenz zwischen dem letzten Stempeleintrag und dem jetzigen weniger als acht Stunden beträgt wird der Eintrag zum 24.02. hinzugefügt.
Ihre Stempleinträge am 24.02. gehen von 20:00 Uhr bis 02:00 Uhr. Am 25.02. stemplen Sie um 11:00 Uhr wieder ein. In diesem Fall beträgt die Differenz mehr als acht Stunden und somit wird der Eintrag zum 25.02. hinzugefügt.
HINWEIS: Das oben genannte Verhalten gilt auch für das manuelle Hinzufügen oder Editieren von Stempelzeiten. Hier kann es passieren, dass ein Eintrag in den vorherigen oder nächsten Tag rutschen kann, je nachdem ob der Eintrag innerhalb oder außerhalb der acht Stunden liegt.
Stempeluhr starten
Ihnen werden maximal die letzten fünf aktiven Verknüpfungen, bestehend aus Projekt und Zeitkonto, denen Sie zugeordnet sind, aufgelistet.
Zum Starten der Stempeluhr wählen Sie eine Verknüpfung aus und klicken auf  . Für den Fall, dass Sie auf eine Verknüpfung buchen wollen, die Ihnen nicht aufgelistet wird, müssen Sie eine Aufgabe mit der gewünschten Verknüpfung starten, wie hier beschrieben. Damit bekommen Sie die gewünschte Verknüpfung in die Auflistung.
. Für den Fall, dass Sie auf eine Verknüpfung buchen wollen, die Ihnen nicht aufgelistet wird, müssen Sie eine Aufgabe mit der gewünschten Verknüpfung starten, wie hier beschrieben. Damit bekommen Sie die gewünschte Verknüpfung in die Auflistung.
Stempeluhr stoppen
Zum Stoppen der Stempeluhr klicken Sie auf den Link "Aufgabe stoppen".
Stempelzeit hinzufügen
Sie fügen eine Stempelzeit hinzu, indem Sie auf im Kopf der Tabelle für die Stempelzeiten klicken. Infolgedessen erhalten Sie eine editierbare Zeile und können Ihre Start- und Endzeit eintragen sowie Ihr Projekt und Zeitkonto auswählen und ggf. ein Kommentar hinterlegen. Bestätigen Sie Ihren Vorgang mit
oder brechen ihn über
ab.
Stempelzeit editieren
Am Ende der gewünschten Tabellenzeile sehen Sie zwei Symbole. Klicken Sie bitte auf , um die Stempelzeit zu editieren. Infolgedessen wird die Zeile editierbar und Sie können die Werte verändern. Sie können die Änderung über
speichern oder über
abbrechen.
Stempelzeit löschen
Zum Löschen einer Stempelzeit klicken Sie bitte auf am Ende der entsprechenden Tabellenzeile. Im Erfolgsfall verschwindet der Eintrag aus der Tabelle.
Stempelzeitenübersicht
Für jede Stempelzeit wird dabei die erbrachte Zeit (Start und Ende), sowie das Projekt und Zeitkonto, ggf. ein Kommentar und die Dauer aufgeführt. Es wird die Dauer der einzelnen Stempelzeiten aufsummiert und entsprechend in der Gesamtzeile dargestellt. Stempelzeiten können verändert werden, Pauseneinträge jedoch nicht.
HINWEIS:
Im Fall der Tomahawk-Variante  können Einträge in der Vergangenheit gestempelt werden. Außerdem können Mitarbeiter ihre Stempelzeiten jederzeit selbst verändern bzw. neue hinzufügen. Im Fall der Calumet-Variante
können Einträge in der Vergangenheit gestempelt werden. Außerdem können Mitarbeiter ihre Stempelzeiten jederzeit selbst verändern bzw. neue hinzufügen. Im Fall der Calumet-Variante  kann ausschließlich für den aktuellen Tag gestempelt werden und die Stempelzeiten können nur von Managern und Teamleitern verwaltet werden.
kann ausschließlich für den aktuellen Tag gestempelt werden und die Stempelzeiten können nur von Managern und Teamleitern verwaltet werden.
Synchronität der Daten 
Die Arbeitszeit kann sowohl über den Stundenzettel als auch über die Stempeluhr erfasst werden. Daher ist eine Gewährleistung der Synchronität notwendig. Es ist ein Mechanismus eingebaut, der das Erfassen für einen Tag nur über die Stempeluhr oder den Stundenzettel ermöglicht. Sofern Sie Ihre Arbeitszeit über den Stundenzettel eingetragen haben und im Anschluss auf die Stempeluhr wechseln, erhalten Sie einen entsprechenden Hinweis, dass eine Eintragung nicht mehr möglich ist. Im anderen Fall können Sie im Stundenzettel für den entsprechenden Tag die Arbeitszeit sowie die verbuchten Stunden nicht mehr verändern. Zusätzlich sind die Funktionen zum automatischen Verbuchen inaktiv.
Stundenabrechnung 
Die Stundenabrechnung dient zur Erstellung von Abrechnungen für einen Mitarbeiter oder mehrere Mitarbeiter aus einer Abteilung über einen Zeitraum hinweg.
Für eine Anfrage wählen Sie bitte zunächst Ihre Filtereinstellungen aus und klicken dann auf  damit diese ausgeführt wird.
damit diese ausgeführt wird.
Stundenabrechnung aufgeschlüsselt nach Abteilung
Geben Sie zunächst den gewünschten Zeitraum an. Anschließend wählen Sie bitte bei 'Aufschlüsselung nach' Abteilungen aus und wählen Sie in der darunter liegenden Auswahlbox die Abteilung aus. Als Ergebnis erhalten Sie eine Tabelle mit allen Mitarbeitern, die der gesuchten Abteilung angehören. Pro Mitarbeiter werden die summierten Beträge der Sollarbeitszeit, des Urlaubs, der Feiertage sowie der Gleitzeit für den angegebenen Zeitraum aufgelistet. Falls vorhanden wird zusätzlich der Kostensatz und das Ergebnis aus Kostensatz * den summierten Stunden angegeben. Darüber hinaus findet sich am Ende der Tabelle der noch nicht verbuchte Urlaubsanspruch in Stunden für das laufende Jahr.
HINWEIS: Standardmäßig werden Ihnen nur die aktiven Mitarbeiter der gesuchten Abteilung aufgelistet. Falls Sie die Daten der ausgeschiedenen Mitarbeiter mit einsehen möchten, setzen Sie bitte ein Häkchen bei 'inklusive inaktiver Mitarbeiter'.
Stundenabrechnung aufgeschlüsselt nach Mitarbeiter
Geben Sie zunächst den gewünschten Zeitraum an. Anschließend wählen Sie bitte bei 'Aufschlüsselung nach' Mitarbeiter aus und geben Sie in dem darunter liegenden Textfeld den Namen des Mitarbeiters an. Der Name wird Ihnen automatisch mit dem Beginn der ersten Buchstaben vervollständigt, sofern vorhanden. Als Ergebnis erhalten Sie die summierten Beträge der Sollarbeitszeit, des Urlaubs, der Feiertage sowie der Gleitzeit für den ausgewählten Mitarbeiter im angegebenen Zeitraum. Falls vorhanden wird zusätzlich der Kostensatz und das Ergebnis aus Kostensatz * den summierten Stunden angegeben. Darüber hinaus findet sich am Ende der Tabelle der noch nicht verbuchte Urlaubsanspruch in Stunden für das laufende Jahr.
HINWEIS: Hier können Sie auch direkt nach inaktiven Mitarbeitern filtern, falls Bedarf besteht.
