Aufträge
- Aufträge
- Abgeschlossene Aufträge
- Abrechnungsansicht einsehen
- Auftrag abschließen
- Auftrag aktivieren
- Auftrag anlegen
- Auftrag editieren
- Auftrag einsehen
- Auftrag löschen
- Auftrag sortieren
- Auftrag suchen
- Dokument bearbeiten
- Dokument löschen
- Dokumente einem Auftrag hinzufügen
- Herunterladen eines Dokuments
- Gesamtrechnung zum Auftrag erstellen
- Gutschrift erstellen
- Teilrechnung zum Auftrag erstellen
- Zahlungsziel
- Zugehörige Rechnungen einsehen
- Positionen
Aufträge 
Über die Auftragsverwaltung können Sie Aufträge anlegen und bearbeiten sowie eine digitale Kopie des Auftrages hinzufügen. In der Übersicht werden Ihnen die ersten 20 Aufträge nach Unternehmen sortiert in Form einer Tabelle angezeigt. Beim Scrollen wird die Liste automatisch nachgeladen. Innerhalb der Tabelle kann jede einzelne Spalte sortiert werden.
Abgeschlossene Aufträge
Abgeschlossene Aufträge werden Ihnen in einer seperaten Ansicht in Form einer Tabelle aufgelistet. Klicken Sie hierfür auf "Abgeschlossene Aufträge". Es ist möglich in den abgeschlossenen Aufträgen zu suchen, wie in Auftrag suchen beschrieben. Über den Link "Aufträge" kommen Sie jederzeit zur Startseite der Aufträge zurück.
Abrechnungsansicht einsehen
Gehen Sie zunächst vor wie in Auftrag einsehen beschrieben, um die Ansicht eines Auftrags zu erhalten. Dort klicken Sie auf den Link "Abrechnungsansicht", um die Abrechnungsansicht zu erhalten.
Die Abrechnungsansicht bietet eine detaillierte Ansicht auf die Daten eines Auftrags, speziell auf die Auftragspositionen. Für jede Position wird angezeigt, wie viel (betragsmäßig) bereits von der Position abgerechnet wurde und wie viel noch offen ist. Wenn Sie für eine Position zu viel abgerechnet haben, erhalten Sie folgendes Hinweissymbol  .
.
Auftrag abschließen
Aufträge können bei Bedarf jederzeit abgeschlossen werden. Um einen Auftrag abschließen zu können, müssen Sie zunächst auf die Ansicht des Auftrags gehen, wie hier beschrieben. Dort klicken Sie auf den Link "Auftrag abschließen". Abgeschlossene Aufträge werden Ihnen in einer seperaten Ansicht angezeigt. Sie können diese nicht bearbeiten, löschen und auch keine Rechnung bzw. einen Projektreport dazu erstellen. Falls der abgeschlossene Auftrag bereits zugehörige Rechnungen und Projektreporte besitzt können diese wie gewohnt über den entsprechenden Link eingesehen werden. Analog dazu die Abrechnungsansicht.
Auftrag aktivieren
Sie können Aufträge wieder aktivieren. Dazu müssen Sie oberhalb der Tabelle auf "Abgeschlossene Aufträge" klicken. Sie gelangen auf eine weitere Seite, die die abgeschlossenen Aufträge in Form einer Tabelle auflistet. Bewegen Sie Ihren Mauszeiger über die Einträge hinweg, bis Sie am Ende der Zeile ein Symbol sehen. Klicken Sie auf , um die Ansicht des Auftrags zu erhalten. Klicken Sie dort auf den Link "Auftrag aktivieren", um den Auftrag zu aktivieren. Danach erhalten Sie die gewohnte Auftragsansicht mit allen Funktionen.
Auftrag anlegen
Um eine neuen Auftrag anzulegen, klicken Sie bitte auf . Anschließend erscheint eine Eingabemaske und Sie können Ihre Daten eintragen.
Geben Sie zuerst den Namen des Unternehmens, das aus der Unternehmensverwaltung stammt, an. Anschließend können Sie den Namen des Kunden angeben. Die Namen der Kunden stammen aus der Kundenverwaltung und werden Ihnen automatisch mit dem Beginn der ersten Buchstaben vervollständigt, sofern vorhanden. Die Namen der Ansprechpartner hingegen kommen aus der Benutzerverwaltung. Auch diese Namen werden Ihnen automatisch vervollständigt.
Sie können den Auftrag auch einem Projekt zuordnen. Das Projekt wird später bei der Erstellung eines Projektreports benötigt.
Mit einem Klick auf werden die Daten gespeichert. Ihren Vorgang brechen Sie mittels
ab.
Auftrag editieren
Um einen Auftrag editieren zu können, müssen Sie zunächst auf die Ansicht des Auftrags gehen. Wie Sie zur Ansicht kommen, finden Sie hier beschrieben. Klicken Sie in der Ansicht auf den dafür vorgesehenen Link, um die Editieransicht zu erhalten. Tragen Sie dort Ihre Änderungswünsche ein.
Um die Änderungen zu speichern klicken Sie auf . Mit einem Klick auf
verwerfen Sie nicht gespeicherte Änderungen und stellen den vorherigen Zustand wieder her.
Gibt es zum Auftrag zugehörige Rechnungen, die den Status 'neu' besitzen, werden die Daten der Rechnung ebenfalls abgeändert. Rechnungen, die den Status 'versendet', 'bezahlt' oder 'storniert' haben werden nicht aktualisiert.
Auftrag einsehen
Entweder Sie klicken direkt auf die gewünschte Zeile oder Sie bewegen Ihren Mauszeiger über die Einträge hinweg, bis Sie am Ende der Zeile zwei Symbole sehen. Im letzteren Fall klicken Sie auf , um die Ansicht des Auftrags zu erhalten.
Auftrag löschen
Zum Löschen eines Auftrags gehen Sie zunächst vor wie in Auftrag einsehen beschrieben. Klicken Sie auf , um den Löschvorgang anzustoßen. Im Erfolgsfall verschwindet der Auftrag sofort aus der Liste.
HINWEIS: Sie können einen Auftrag nur dann löschen, wenn es noch keine Rechnung dazu gibt.
Auftrag sortieren
Sie können die Auftragsliste nach Spalten sortieren. Klicken Sie hierzu auf die gewünschte Tabellenspalte.
Standardmäßsig ist die Auftragsliste absteigend nach den Unternehmensnamen sortiert.
Auftrag suchen
Sie können nach Aufträgen suchen. Geben Sie hierfür einen Suchbegriff in das dafür vorgesehene Feld ein. Während Ihrer Eingabe erhalten Sie als Ergebnis alle Einträge, die dem Suchbegriff entsprechen.
Sofern keine passenden Suchergebnisse gefunden werden können, wird Ihnen eine leere Tabelle mit entsprechendem Hinweis angezeigt. Ihre Suchergebnisse heben Sie auf, indem Sie den eingegebenen Text wieder aus dem Textfeld löschen. Somit wird Ihnen wieder die Standard-Ansicht angezeigt.
Dokument bearbeiten
Sie befinden sich in der Editieransicht eines Auftrags. Zum Editeren eines Dokuments klicken Sie auf den an der gewünschten Stelle. Die selektierte Zeile wird editierbar und Sie können Ihre Änderungswünsche vornehmen. Sie können den Vorgang mit
bestätigen oder jederzeit über
abbrechen.
Dokument löschen
Zum Löschen eines Dokuments gehen Sie zunächst vor wie in Dokument editieren beschrieben. Klicken Sie bitte auf den , um den Löschvorgang anzustoßen. Im Erfolgsfall verschwindet der Eintrag sofort aus der Liste.
Dokumente einem Auftrag hinzufügen
Sie können Ihrem Auftrag mehrere Dokumente hinzufügen. Zunächst müssen Sie auf die Editieransicht wechseln, wie in Auftrag editieren beschrieben. Dort fügen Sie ein neues Dokument hinzu, indem Sie auf im rechten Bereich des Tabellenkopfes klicken. Anschließend erscheint eine leere Tabellenzeile und Sie werden aufgefordert Ihre Daten einzutragen. Die Speicherung der Daten bestätigen Sie mit
. Mit Klick auf
brechen Sie Ihren Vorgang ab.
Herunterladen eines Dokuments
Bei Bedarf können Sie die Dokumente herunterladen. Gehen Sie zunächst vor wie in Auftrag einsehen beschrieben, um die Ansicht eines Auftrags zu erhalten. In der darauffolgenden Ansicht können Sie auf den Namen der Datei klicken, um den Downloadvorgang anzustoßen.
Gesamtrechnung zum Auftrag erstellen
HINWEIS: Eine Gesamtrechnung können Sie nur initial erstellen, d.h. solange Sie noch keine Rechnungen zum Auftrag haben, können Sie zwischen Gesamt- oder Teilrechnung wählen.
Um eine Gesamtrechnung zum Auftrag zu erstellen, gehen Sie zunächst vor wie in Auftrag einsehen beschrieben, um die Ansicht eines Auftrags zu erhalten. In der darauf folgenden Ansicht klicken Sie auf den dafür vorgesehenen Link und Sie werden automatisch zur Eingabemaske der Rechnung weitergeleitet. Dort tragen Sie bitte Ihre Daten ein und bestätigen den Vorgang mittels . Ihren Vorgang brechen Sie über
ab. Im Erfolgsfall gelangen Sie direkt auf die Ansichtsseite der Rechnung.
HINWEIS: Unterhalb der Rechnungsdaten werden Ihnen die Positionen aus dem Auftrag angezeigt. Diese können an dieser Stelle nicht verändert werden.
Nachfolgendes Diagramm stellt den Ablauf der Rechnungserstellung dar.
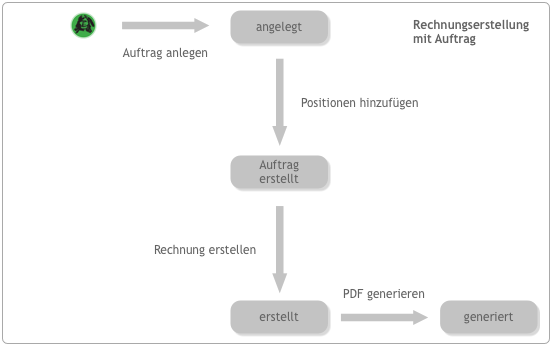
Gutschrift erstellen
Sie können Gutschriften erstellen, die entweder einen Bezug zu einer Position haben oder nicht. Bei Gutschriften, die einen Bezug zu einer Position haben, erfolgt die Korrektur über die Angabe einer negativen Menge. Sie können hier beispielsweise einfach eine neue Teilrechnung erstellen, welche die vorher zu viel abgerechnete Menge gut schreibt.
Folgendes Szenario soll dies verdeutlichen:
Angenommen Sie haben einen Auftrag mit einer Position X (Menge 100 Stk.). Sie haben eine Teilrechnung erstellt, welche von der Position X 120 Stk. abrechnet, die bereits bezahlt worden ist. Für die Gutschrift erzeugen Sie eine weitere Teilrechnung, die für die Position X 20 Stk. gut schreibt (bei Menge -20 angeben).
Im Fall, dass Sie eine Gutschrift ohne Bezug zu einer Position machen möchten, quasi einen Bonus/Rabatt vergeben wollen, gehen Sie zunächst vor wie in Rechnung editieren beschrieben. Sie gelangen auf die Editieransicht der Rechnung, welche zwei Positions-Tabellen enthält. In der unteren Tabelle werden die Rechnungspositionen aufgelistet, sofern vorhanden. Klicken Sie dort auf rechts im Tabellenkopf, um eine Position für den Bonus anzulegen. Tragen Sie Ihre Werte ein und bestätigen Sie den Vorgang, indem Sie die gesamte Rechnung mit
speichern. Bei Bedarf kann am Ende der Tabellenzeile über
die Bonus-Position entfernt werden. Diese Art von Gutschrift können Sie nur erstellen, solange die Rechnung den Status 'neu' hat.
Beim dazugehörigen Auftrag wird bei der Auflistung der Rechnungen die Gesamtsumme mit aufgeführt.
Teilrechnung zum Auftrag erstellen
HINWEIS: Sobald Sie eine Teilrechnung erstellt haben, können Sie zum vollständigen Abrechnen der Positionen nur weitere Teilrechnungen erstellen. Das Erstellen einer Gesamtrechnung ist dann nicht mehr möglich.
Um eine Teilrechnung zum Auftrag zu erstellen, gehen Sie zunächst vor wie in Auftrag einsehen beschrieben, um die Ansicht eines Auftrags zu erhalten. In der darauf folgenden Ansicht klicken Sie auf den entsprechenden Link und Sie werden automatisch zur Eingabemaske der Rechnung weitergeleitet. Die Speicherung der Daten bestätigen Sie mit . Mit Klick auf
brechen Sie Ihren Vorgang ab.
HINWEIS: Unterhalb der Rechnungsdaten werden Ihnen alle Positionen aus dem Auftrag angezeigt. Sie können wählen welche Positionen und wie viele davon in die Rechnung übernommen werden sollen.
Um eine Position aus dem Auftrag in die Rechnung zu übernehmen klicken Sie auf neben der Position.
Die Position erscheint dan in den 'Positionen der Rechnung' und Sie können die Menge verändern und optional einen Lieferzeitraum angeben.
Wenn Sie eine Position aus der Rechnung wieder entfernen möchten klicken sie auf
neben der Position.
Die Änderungen werden mit Klick auf
übernommen und Sie gelangen im Erfolgsfall direkt auf die Ansichtsseite der Rechnung.
Zahlungsziel
Das Zahlungsziel gibt die Wartezeit an, bis wann eine Rechnung spätestens zu begleichen ist. Im Auftrag wird das Zahlungsziel in Tagen angegeben. Das Zahlungsziel wird bei Erstellung einer Teil- oder Gesamtrechnung auf das Rechnungsdatum addiert. Ändern Sie dabei das Rechnungsdatum, ändert sich das Datum des Zahlungsziels automatisch mit. Wird ein PDF generiert, erscheint ein Satz auf der Rechnung, der das Zahlungsziel angibt. Wird das Zahlungsziel leer gelassen, erscheint kein Text.
Wird als Zahlungsziel 0 angegeben, erscheint bei Erstellung einer Rechnung folgender Satz: "Wir danken für Ihren Auftrag, die Leistungen wurden zum Rechnungsdatum erbracht. Zahlbar sofort ohne Abzüge auf oben genanntes Konto."
Ist das Zahlungsziel größer als 0, erscheint bei Erstellung einer Rechnung folgender Satz: "Wir danken für Ihren Auftrag, die Leistungen wurden zum Rechnungsdatum erbracht. Zahlbar ohne Abzüge innerhalb von [Zahlungsziel] Tagen zum [Rechnungsdatum + Zahlungsziel] auf oben genanntes Konto."
Zugehörige Rechnungen einsehen
Sofern Sie Rechnungen zu einem Auftrag erstellt haben, können Sie diese auch einsehen. Gehen Sie dafür vor wie in Abrechnungsansicht einsehen beschrieben. Dort klicken Sie auf Link "zu den Rechnungen", um alle zugehörigen Rechnungen einsehen zu können.
Positionen 
Sie können Ihren Aufträgen mehrere Positionen hinzufügen. Positionen können nur über die Editieranischt eines Auftrags verwaltet werden.
Rechnungspositionen, die auch im Auftrag vorkommen, werden beim Editieren im Auftrag auch in der Rechnung angepasst, sofern die Rechnung, in der die Position steht, den Status 'neu' besitzt.
Position anlegen
Sie befinden sich in der Editieransicht eines Auftrags. Dort legen Sie eine neue Position an, indem Sie auf im rechten Bereich des Tabellenkopfes klicken. Anschließend erscheint eine leere Tabellenzeile und Sie werden aufgefordert Ihre Daten einzutragen. Die Speicherung der Daten bestätigen Sie mit
. Mit Klick auf
brechen Sie Ihren Vorgang ab.
Wenn Sie dem zugehörigen Auftrag ein Projekt zugewiesen haben können Sie der Position ein Zeitkonto, das zum Projekt gehört, zuordnen. Das Zeitkonto wird später bei der Erstellung eines Projektreports benötigt. Des Weiteren können Sie auch Positionen ohne eine Zeitkonto-Verknüpfung anlegen. Diese Positionen werden Ihnen im Projektreport nicht aufgefüht, sie erscheinen nur auf der Rechnung.
Position editieren
Sie befinden sich in der Editieransicht eines Auftrags. Zum Editeren einer Position bewegen Sie Ihren Mauszeiger über die Positionseinträge hinweg, bis Sie am Ende der Zeile zwei Symbole sehen. Klicken Sie auf den an der gewünschten Stelle. Die selektierte Zeile wird editierbar und Sie können Ihre Änderungswünsche vornehmen. Sie können den Vorgang mit
bestätigen oder jederzeit über
abbrechen.
Position einsehen
Gehen Sie bitte zunächst vor wie in Auftrag einsehen beschrieben, um die Ansicht eines Auftrags zu erhalten. Unterhalb der Auflistung der Auftragsdaten finden Sie eine Tabelle, die die einzelnen Positionen auflistet, sofern welche vorhanden sind.
Pro Position wird Ihnen ersichtlich dargestellt, ob Sie diese bereits vollständig oder teilweise abgerechnet haben. Im Falle einer vollständig abgerechneten Position sehen Sie folgendes Symbol  am Ende der entsprechenden Tabellenzeile. Andernfalls finden Sie dieses Symbol vor
am Ende der entsprechenden Tabellenzeile. Andernfalls finden Sie dieses Symbol vor
 . Sie können prinzipiell auch mehr abrechnen als beauftragt, ohne dass das System eingreift. In diesem Fall wird Ihnen an der entsprechenden Position folgendes Hinweissymbol
. Sie können prinzipiell auch mehr abrechnen als beauftragt, ohne dass das System eingreift. In diesem Fall wird Ihnen an der entsprechenden Position folgendes Hinweissymbol  angezeigt.
angezeigt.
Position löschen
Zum Löschen einer Position gehen Sie zunächst vor wie in Position editieren beschrieben. Klicken Sie bitte auf den , um den Löschvorgang anzustoßen. Im Erfolgsfall verschwindet der Eintrag sofort aus der Liste.
Position einem Auftrag zuweisen
Um einen Auftrag mit Positionen zu versehen, stehen Ihnen folgende Möglichkeiten zur Verfügung:
• Auftrag neu anlegen - Direktes Hinzufügen von Positionen
• Auftrag angelegt - Hinzufügen der Positionen direkt über die Editieransicht eines Auftrags
• Auftrag angelegt - Hinzufügen der Positionen über die Ansicht eines Auftrags
Die drei Möglichkeiten unterscheiden sich lediglich in der Herangehensweise. In allen drei Fällen erfolgt die Zuweisung von Positionen zum Auftrag über einen Klick auf rechts oben.
Möglichkeit Nr.1:
Legen Sie einen Auftrag an, wie in Auftrag anlegen beschrieben. Nach dem Klick auf gelangen Sie automatisch auf die Editieransicht des eben angelegten Auftrags. Dort sehen Sie im unteren Bereich eine Tabelle für Positionen. In diesem Fall wird die Tabelle standardmäßig leer sein. Legen Sie dort Positionen an, wie hier beschrieben.
Möglichkeit Nr.2:
Gehen Sie zunächst vor wie in Auftrag editieren beschrieben. Sie finden im unteren Bereich eine Tabelle, die Positionen aufführt, sofern welche vorhanden sind. Legen Sie dort Positionen an, wie hier beschrieben.
Möglichkeit Nr.3:
Gehen Sie bitte zunächst vor wie in Auftrag einsehen beschrieben, um die Ansicht des Auftrags zu erhalten. In der darauf folgenden Ansicht klicken Sie auf , um den Auftrag editieren zu können. Dort sehen Sie im unteren Bereich eine Tabelle für Positionen, die Positionen auflistet, sofern vorhanden. Legen Sie dort Positionen an, wie hier beschrieben.
Positionen von einem Auftrag entfernen
Gehen Sie bitte zunächst vor wie in Auftrag editieren beschrieben, um die Editieransicht eines Auftrags zu erhalten. In der darauf folgenden Ansicht können Sie in der Tabelle für die Positionen die gewünschten Einträge, wie hier beschrieben, entfernen. Die Zuweisung von Positionen zum Auftrag können Sie über einen Klick auf rechts oben aufheben.
